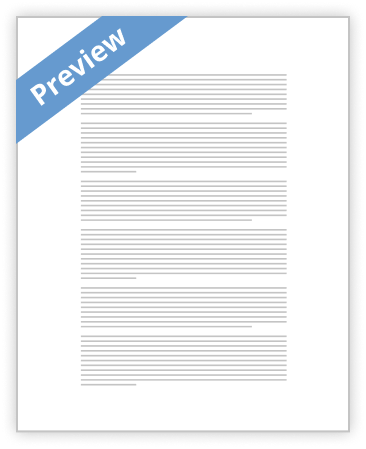Contents
How to download the Anki program
How to download the Anki decks for Academic Language Support on your course page
How to use Anki to learn the definitions of Key terms (basic)
How to use Anki really well to memorise definitions of Key terms (spaced repetition)
What to do if you want to study all your Anki cards for an examination but you get the message “Congratulations” and no cards are visible
How to use Anki to practice pronunciation of Key terms
Anki 2.0 User Manual: http://ankisrs.net/docs/manual.html
If you have any questions email me: kathy.turner@staff.qibt.qld.edu
How to download the Anki program
Before downloading any Anki decks you must first of all download the free Anki program.
1. Go to http://ankisrs.net/
2. Select the electronic device (all are free except iphone).
3. A documentation page will open. Scroll down the documentation page and select the computer type.
4. Save Anki (when requested). It will be saved to Downloads - that is correct.
5. Anki will be organised into an Anki folder in your Documents and an Anki icon will appear on your desk top.
Your Anki program is now ready to be populated with the Academic Language Support Anki decks on your course page. See below.
Screencast: http://youtu.be/Q2a6Z6vQjDI
How to download the Anki decks for Academic Language Support on your course page
Once you have downloaded the Anki program you begin to download decks (the collections of electronic flashcards)
Each week on your course page you are given Anki decks – a collection of electronic flashcards with the pronunciation and definition of Key terms. To open these Anki decks:
1. Click on the LINK to your Academic Language Support: Key terms (using Anki)
2. You will be asked to save that deck to your computer. Just select 'save'. It will go to downloads that is fine as Anki will pick it up.
3. The file will load at the bottom of your screen. Click on the right and select 'open' when it is finished