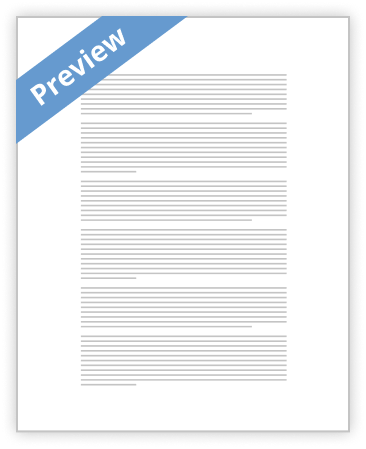Features of word processor 1
What is Word? 2
Create a new document 2
Open a Document 2
Save a Document 2
Read documents 2
Features of word processor
Word processors provide a variety of features to make entering, editing and formatting documents easy. One of the most basic features for entering text is word wrap. This feature automatically moves the insertion point to the next line once the current line is full. As you type, the words wrap around to the next line.
There are numerous features designed to supporting editing or modifying a document.
One of these is a thesaurus that provides synonyms, antonyms, and related words for a selected word or phrase.
You can quickly locate and replace selected words using the find and replace feature
Spelling and grammar checkers look for misspelled words and problems with capitalization, punctuation and sentence structure.
Other features are designed to improve the format or appearance of a document.
One of the most basic is the font or design of the characters.
The height of a character is its font size.
The appearance of characters can be enchanced using such character effects as bold, italic and colors.
Rather than individually selecting specific fonts, sizes and formats, the style feature, found in most word processors, enable to users to quickly apply a predefined set of formatting characteristics to text in one easy step.
Bulleted and numbered lists can make a sequence of topics easy to read
What is Word?
Microsoft Word 2010 is a word-processing program, designed to help you create professional-quality documents. With the finest document formatting tools, Word helps you organize and write your documents more efficiently. Word also includes powerful editing and revising tools so that you can collaborate with others easily.
Create a new document
To create a new document,
1. Click the File tab and then click New Blank Document.
Open a Document
To open an existing document,
1. Click the File tab, and then click Open….
2. In the left pane of the Open dialog box, click the drive or folder that contains the document.
3. In the right pane of the Open dialog box, open the folder that contains the drawing you want .
4. Click the document and then click Open.
Save a Document
To save a document,
1. Click the File tab.
2. Click Save As….
3. In the Save As box, enter a name for your document , making sure you select the folder you want your document to reside in.
4. Click Save.
Read documents
To read a document,
1. Open a document that you want to read.
2. On the View tab, click Enter Full Screen.
3. To move from page to page in a document, do one of the following:
4. Click the arrows in the lower corners of the pages.
5. Press PAGE DOWN and PAGE UP or SPACEBAR and BACKSPACE on the keyboard.
6. To exit full screen, press esc key on the keyboard.
You May Also Find These Documents Helpful
-
14. Use this feature to find synonyms, antonyms, and related words for a particular word.…
- 1234 Words
- 5 Pages
Powerful Essays -
| A defined set of formatting characteristics, such as font, font size, font color, cell borders,…
- 2722 Words
- 11 Pages
Powerful Essays -
Grammar checking: Grammar checking is majorly learning based, huge amount of proper text data is learned and models are created for grammar correction. There are many online tools that are available for grammar correction purposes.…
- 522 Words
- 3 Pages
Good Essays -
2. Formatting text which is used to adding colors, graphics also font size and type…
- 488 Words
- 2 Pages
Satisfactory Essays -
There is still a lot more information about the help of a dictionary and thesaurus. like it tells you different ways to use the words and more words for those words. both the dictionary and thesaurus help because they have guide lines for the word you want to define or find the word you are looking for. Those are the main reason in you next paper you should…
- 225 Words
- 1 Page
Satisfactory Essays -
A collection of formatting choices that includes colors, fonts, and effects is known as a(n) ________.…
- 523 Words
- 3 Pages
Satisfactory Essays -
Paragraph Formatting You can use the tab key it can be set five to seven spaces or ½ inches.…
- 407 Words
- 2 Pages
Satisfactory Essays -
How are text and illustrations formatted on the page? How does this contribute to the meaning of the work as a whole? (You will want to consider important factors such as font type, font size, font color, contrast, alignment, repetition, illustration placement, overlap of or proximity to illustration from text, use of the gutter, etc.)…
- 485 Words
- 2 Pages
Satisfactory Essays -
• TROUBLESHOOTING TIP: If Microsoft Word performs undesired formatting—such as inserting unwanted letters and numbers and changing the indentation—go to Format menu, click AutoFormat, click Options, choose the “AutoFormat As You Type” button, and deselect (so that there is no checkmark) these two choices: “Automatic Bulleted Lists” and “Automatic Numbered Lists.”…
- 1075 Words
- 5 Pages
Powerful Essays -
This vocabulary list is only to be used as a helping tool. Many of these vocabulary words…
- 791 Words
- 4 Pages
Good Essays -
An extra line between sentences accomplished by using the “Line and Paragraphing Spacing” option in Microsoft Word & selecting 2.0 Spacing…
- 587 Words
- 5 Pages
Powerful Essays -
For more details on the features of Word 2013, refer to the enclosed fact sheet.…
- 254 Words
- 2 Pages
Satisfactory Essays -
1 (E) use a dictionary, glossary or thesaurus . . . to determine or confirm meanings of words or…
- 1666 Words
- 7 Pages
Powerful Essays -
Style: A particular kind, sort, or type, as with reference to form, appearance, or character…
- 415 Words
- 2 Pages
Satisfactory Essays -
in the text to demonstrate how the different styles of writing can change a readers perception.…
- 724 Words
- 3 Pages
Good Essays