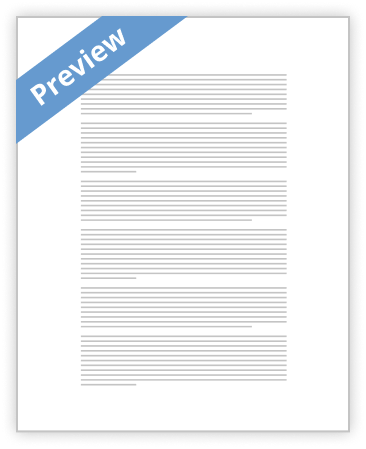Stephen Rossiter
Contents Configure and Troubleshoot Internet Explorer Security Options 4 Using Internet Options 4 Using the General Tab 5 Using the Security Tab 6 Using the Privacy Tab 9 Using the Content Tab 9 Using the Advanced Tab 10 Configure and Troubleshoot Basic Devices Such as External Hard Drives and USB Thumb Drives 13 External hard disks 13 Internal hard disks 14 Note 14 Preparing to use a new hard disk 15 USB Drive Troubleshooting 15 Configure Disk Management 17 How to Access the Disk Management Utility 17 Deleting a Disk Partition 19 Creating a Disk Partition 20 Formatting a Partition 24 Resizing a Partition - Extending & Shrinking 25 Changing a Drive Letter and Label 29 Configure Performance Monitor 32 Accessing Performance Monitor 32 Analyzing your System’s Performance 33 Making Sense of All the Data 37 Configure File and Folder Access 37 Viewing Current User Permissions for a File or Folder 37 Changing Permissions for a File or Folder 40 Taking Ownership of a File or Folder 45 Configure IPv4 Settings 50 Change TCP/IP settings 50 Configure Network Connections 51 The Network and Sharing Center 51 Sharing and Discovery 52 Home Groups 53 Vista Leftovers 54 User Account Control 54 1. Introduction 54 2. How and why a UAC prompt might occur 55 3. What users think about the UAC 55 4. Admin vs Standard user: pros and cons 56 5. UAC settings in Windows 7 57 6. Conclusion 58 Configure Your Firewall in Windows 7 59 1. Set up system and security settings. 59 2. Select program features. 60 3. Choose firewall settings for different network location types. 61 Configure Windows 7 Backup Options 62 To back up your files 63 Notes 63 To create a new, full backup 63 Note 64 To set up a backup after upgrading from a previous version of Windows 64 Define Windows 7 File Recovery Options 64 What each recovery option does 65 Note 66 To open the System Recovery Options menu on your computer 66 To open the System Recovery Options menu using the Windows 7 installation disc or a USB flash drive, or a system repair disc 66 Windows 7 and VPN(Virtual Private Networking) 67
Configure and Troubleshoot Internet Explorer Security Options
Using Internet Options
To access Internet options, you would do the following: 1. Click Start, and then click Control Panel. 2. Click Network And Internet Connections, and then click Internet Options.
Windows XP Professional displays the Internet Properties dialog box, as shown in Figure 13.8.
Figure 13.8??The General tab of the Internet Properties dialog box
Using the General Tab
The Home Page section in the General tab of the Internet Properties dialog box allows you to change the page you use for your home page, the page you see each time you start Internet Explorer. This is also the page you are returned to each time you click the Home icon on the toolbar.
The Temporary Internet Files section in the General tab allows you to delete all cookies and temporary Internet files stored on your computer. A cookie is a file created by a Web site that stores information about you on your computer. To delete all the cookies stored on your computer, click Delete Cookies. Windows XP Professional displays a Delete Cookies message box for you to confirm that you want to delete all the cookies stored on your computer. Click OK to delete all the cookies or click Cancel to leave the cookies stored on your computer. A temporary Internet file is a file downloaded from a Web site on the Internet to decrease your access time to the Web site the next time you view it. To delete all temporary Internet files on your computer, click Delete Files. A message box will be displayed for you to confirm that you want to delete all temporary Internet files on your computer. The Delete All Offline Content checkbox allows you to delete any sites you have configured to be available offline. Click OK to delete all the temporary Internet files on your computer. Click Settings to specify when your system should check for newer versions of stored files and the size and location of the folder that stores these temporary files.
The History section allows you to specify the length of time links to pages you have visited are kept and to clear all saved links. The General tab also allows you to configure the colors, fonts, languages, and accessibility options used.
Using the Security Tab
The Security tab of the Internet Properties dialog box allows you to assign Web sites into zones, so you can customize the security for each zone. The first zone is the Internet, which contains all Web sites not assigned to another zone (see Figure 13.9).
Figure 13.9??The Security tab of the Internet Properties dialog box
The second zone is for your local intranet. The third zone is for trusted sites, and the fourth zone is for restricted sites. To add Web sites to any of these zones, click the zone and then click Sites.
The Security Level For This Zone section allows you to customize the security settings for each zone. To customize a zone's security level, click the zone and then click Custom Level. Windows XP Professional displays the Security Settings dialog box (see Figure 13.10).
The Security Settings dialog box allows you to control what gets loaded onto your computer from the Internet. For example, for Download Signed ActiveX Controls you can choose one of the following three options: * Enable.??? Allows you to download signed ActiveX controls * Disable.???Disables the downloading of ActiveX controls * Prompt.???Prompts you so that you can determine whether or not you want to download ActiveX controls
Figure 13.10??The Security Settings dialog box
Other settings on the Security Settings dialog box include the following: * File Download * Font Download * Access Data Sources Across Domains * Allow META REFRESH * Display Mixed Content * Don't Prompt For Client Certificate Selection When No Certificates Or Only One Certificate Exists * Drag And Drop Or Copy And Paste Files * Installation Of Desktop Items * Launching Programs And Files In An IFRAME * Navigate Subframes Across Different Domains * Submit Nonencrypted Form Data * User Data Persistence * Active Scripting * Allow Paste Operations Via Script * Scripting Of Java Applets * User Authentication Logon
Internet Explorer 6.0 and Windows XP Professional do not contain the Sun Microsystems Java Virtual Machine (JVM). The first time you connect to a Web site that requires JVM support, you must download JVM.
One other setting located in the Security Settings dialog box is Software Channel Permissions. The options you can set for it are as follows: * Low Safety.??Allows software to be automatically downloaded and installed from software distribution channels without prompting * Medium Safety.??Allows the automatic downloading of software from a software distribution channel without prompting, but does not allow automatic installation of the software * High Safety.??Allows automatic notification, but not automatic downloading or installing of software from software distribution channels
Using the Privacy Tab
The Privacy tab allows you to determine how cookies are handled on your computer for all Web sites in the Internet zone. Table 13.5 explains the available privacy settings.
Table 13.5??Privacy Tab Settings
You can also click Advanced to override automatic cookie handling and manually define whether to accept, block, or prompt first-party and third-party cookies.
Using the Content Tab
The Content tab gives you access to the Content Advisor, which allows you to control what can be viewed on the Internet. This is a valuable tool for parents who want to protect their children from areas of the Internet suitable only for adults. You can control access based on language, nudity, sex, and violence. You can also create a list of Web sites that are always viewable or never viewable, no matter how they are rated.
The Connections tab helps you set up an Internet connection and the Programs tab allows you to specify which program Windows XP Professional automatically uses for each Internet service.
Using the Advanced Tab
The Advanced tab allows you to fine-tune accessibility, browsing, HTTP 1.1 settings, multimedia functionality, and security. Accessibility provides the following two check boxes: * Always Expand ALT Text For Images.??Specifies whether the image size should expand to fit all of the alternate text when the Show Pictures text box is cleared. * Move System Caret With Focus/Selection Changes.??Specifies whether to move the system caret whenever the focus or selection changes. Some accessibility aids, such as screen readers or screen magnifiers, use the system caret to determine which area of the screen to read or magnify.
Browsing provides many options that allow control browsing, including the following check boxes: * Always Send URLs As UTF-8.??Specifies whether to use UTF-8, a standard that defines characters so they are readable in any language. This enables you to exchange Internet addresses (URLs) that contain characters from another language. This option is selected by default. * Enable Folder View For FTP Sites.??Specifies that FTP sites be shown in folder view. This feature might not work with certain types of proxy connections. If you clear this check box, FTP sites will display their contents in a Hypertext Markup Language (HTML)-based layout. This option is selected by default. * Enable Install On Demand (Other).??Specifies to automatically download and install Web components if a Web page needs them to display the page properly or perform a particular task. This option is selected by default.
The HTTP 1.1 settings allow you to specify whether you want to use HTTP 1.1. Many Web sites still use HTTP 1.0, so if you are having difficulties connecting to some Web sites, you might not want to use HTTP 1.1.
The Multimedia section provides many options including the following check boxes: * Play Animations In Web Pages.??Specifies whether animations can play when pages are displayed. Pages that contain animations display very slowly. To display pages faster, clear this check box. You can still play an individual animation even when this check box is not selected if you right-click the icon that represents the animation and then click Show Picture. This option is selected by default. * Play Sounds In Web Pages.??Specifies whether music and other sounds can play when pages are displayed. Some pages that contain sounds download very slowly. Clear this check box to speed up the downloading of these pages. If RealNetworks RealAudio is installed or if a video clip is playing, some sounds might play even though you cleared this check box. This option is selected by default. * Show Pictures.??Specifies whether graphical images should be included when pages are displayed. Pages that contain several graphical images can display very slowly. Clear this check box to speed up the downloading of these pages. You can still view an individual image even when this check box is not selected if you right-click the icon that represents the graphic and then click Show Picture. This option is selected by default.
The Printing settings allow you to specify whether you want to print background colors and images.
The Security settings (see Figure 13.11) allow you to fine-tune your security settings.
Figure 13.11??The Advanced tab of the Internet Properties dialog box
The Security section provides many options including the following check boxes: * Empty Temporary Internet Files Folder When Browser Is Closed.?? Specifies whether you want to empty the Internet Temporary Files folder when the browser is closed. This option is not selected by default. * Use SSL 2.0.??Controls whether you want to send and receive secured information through Secure Sockets Layer Level 2 (SSL 2.0), the standard protocol for secure transmissions. All Web sites support this protocol. This option is selected by default. * Use SSL 3.0.??Specifies whether you want to send and receive secured information through Secure Sockets Layer Level 3 (SSL 3.0), which is designed to be more secure than SSL 2.0. Some Web sites might not support SSL 3.0. This option is selected by default. * Warn About Invalid Site Certificates.??Specifies whether Internet Explorer should warn you if the address (URL) in a Web site's security certificate is not valid. This option is selected by default. * Warn If Changing Between Secure And Not Secure Mode.??Specifies whether Internet Explorer should warn you if you are switching between Internet sites that are secure and sites that are not secure.
For information about any of the other check boxes located in the Advanced tab of the Internet Properties dialog box, click on the question mark in the upper right corner of the dialog box and then click the check box.
Configure and Troubleshoot Basic Devices Such as External Hard Drives and USB Thumb Drives
Installing a new hard disk is one of the most common upgrade tasks. It’s an easy way to extend the life of a computer that is running out of storage space. When you install a new internal or external hard disk, you can boost your total disk space several times over because hard disks are much bigger today than just two or three years ago.
External hard disks
The simplest way to add more hard disk space is to plug in an external hard disk. If you add an external hard disk, it can't function as your primary hard disk where you install Windows, but you can use it as a secondary disk to store programs and files. Adding an external hard disk is a good way to create plenty of extra space to store digital photos, videos, music, and other files that require a large amount of disk space.
To install an external hard disk, all you have to do is plug it into your computer and connect the power cord. Most of these hard disks plug into a USB port, but some plug into a Firewire (also known as IEEE 1394) or external Serial ATA (eSATA) port. For additional instructions, check the information that came with your external hard disk. You might also need to install any software that came with the hard disk.
You can install most external hard drives just by plugging them into a USB port.
Internal hard disks
Internal hard disks connect to your computer's motherboard using an IDE interface or SATA interface. Most new hard drives come with either an IDE or SATA connection cable, depending on the type of drive.
Installing an internal hard disk takes a bit more work, especially if you plan to make the new disk your primary hard disk where you install Windows. To install an internal hard disk, you should be comfortable opening your computer case and connecting cables.
Most desktop computers have room for at least two internal hard disks. Laptops have room for only one hard disk. If you are replacing the primary hard disk rather than adding a secondary disk, you'll have to install Windows after you connect the disk.
Note
* Many internal hard disks contain jumper pins that you must set to designate a hard disk as a primary (master) disk where you install Windows or as a secondary (subordinate) disk where you store programs and files. These jumpers are small plastic sleeves that you must place on the correct metal jumper pins. For additional instructions, check the information that came with the internal hard disk.
Preparing to use a new hard disk
If you've installed your new hard disk correctly, your computer should recognize it. When you turn on your computer, the basic input/output system (BIOS) should automatically detect the new hard disk.
If you plan to use the new hard disk as the primary partition that contains Windows, then you'll have to install Windows on the disk before you can use your computer. You'll need a Windows 7 installation disc to do this. For more information, search Help and Support for "Installing and reinstalling Windows."
If you plan to use the new hard disk as a secondary disk (one that does not contain Windows), you should be able to see the new hard disk drive the next time you start your computer and log on to Windows. After Windows starts, click the Start button , click Computer, and then look for your new drive. The letter assigned to the drive will depend on your computer’s configuration. If you don't see the new hard disk drive, try looking for it in Computer Management. 1. Open Computer Management by clicking the Start button , clicking Control Panel, clicking System and Security, clicking Administrative Tools, and then double-clicking Computer Management. If you're prompted for an administrator password or confirmation, type the password or provide confirmation. 2. In the left pane, under Storage, click Disk Management, and then look for the new drive.
If your computer doesn't recognize the new hard disk, double-check the installation instructions that came with the hard disk. If you have additional questions, go to the manufacturer's website.
USB Drive Troubleshooting
1. Have any USB or external drives worked on your computer?
2. What is the make and model of your computer?
As all the hardware devices have drivers associated similarly USB devices also have it. Sometimes proper drivers do not get detected after the initial installation so reinstallation of the drivers helps resolve the issues.
You may check after uninstalling and reinstalling the USB drivers if you are able to connect. You may disconnect all USB devices and then perform the following steps:
1. Click Start, and then click Control Panel.
2. Click System and Maintenance, click System, and then click Device Manager.
Note If Control Panel is in Classic View, double-click System, and then click Device Manager.
If you are prompted for an administrator password or for a confirmation, type the password, or click Allow.
3. In Device Manager, double click to expand "Universal Serial Bus controllers", right click on the Host Controller, click "Uninstall" and click "OK".
Check if at all there is an exclamation mark along the driver, it suggests issues with the driver installed.
4. Repeat the step 2 to uninstall all items under "Universal Serial Bus controllers".
Then, restart your computer and Windows 7 will reinstall all USB controllers automatically.
If you still face the same issue then you may check for the updated USB device drivers using windows update. Refer to the below link for assistance– http://windows.microsoft.com/en-us/windows7/Update-a-driver-for-hardware-that-isnt-working-properly If the issue sill persists I would request you to check for chipset driver updates which you can get at the manufacturer website. The chipset drivers normally incorporate USB controller drivers as well.
Configure Disk Management
Windows 7 comes with a disk management utility to allow you to create, resize, and delete hard disk partitions on the fly without having to boot into a special disk utility or purchase additional software. In this tutorial, I'll demonstrate how to use the Windows 7 Disk management utility to manage your disk partitions. As you will be able to see from this tutorial, this tool is quite easy to use.
How to Access the Disk Management Utility
To access the Disk Management utility in Windows 7, go to the Start Menu, right-click on Computer, and select Manage. This will bring up your Computer Management window.
On the left-hand side, select Disk Management from the Storage section.
In the Disk Management section, you'll see the right-hand side of the window populate with your disk information, showing you the name, size, and type of each partition for the disks on your system.
Please keep in mind that the Disk Management utility can only manage file systems compatible with Windows operating systems, such as FAT16/FAT32 and NTFS. While it can see other types of partitions, such as ones created and formatted by Linux or other operating systems, it can only delete them. For more information on partition types, please see: Wikipedia's page on File Systems.
Deleting a Disk Partition
In some cases you'll want to remove a partition from your hard drive, either to make space to extend an existing partition, or redo the partition as a different size of File System. To remove a partition, right-click on the partition you're trying to remove and select 'Delete Volume'.
You'll be prompted to confirm your choice, to make you aware that if you remove the partition all data on it will be erased. Therefore, please make sure you've backed up any critical data on that partition prior to clicking Yes.
You'll now see the deleted partition showing as 'Free space' in the Disk Management utility.
Creating a Disk Partition
If you have "free" space on your hard drives, you can create partitions using the Disk Management utility. The actual logic behind using Primary, Extended, and Logical partitions is outside the scope of this tutorial. However, we recommend this very informative article, called What is a Partition.
You'll see un-partitioned space highlighted and labeled as 'Free space'.
To create a partition here, right-click the free space and select 'New Simple Volume' to bring up the 'New Simple Volume Wizard.'. Click Next.
The wizard will ask you for the size of the partition, which you can specify as you wish, using all or part of the total partition size.
Click Next where the Wizard will ask you to assign a drive letter to the partition or choose a different letter than the default one and, when done click Next.
You'll be asked for information on how the partition should be formatted. Keep in mind that if you wish to use this partition, it needs to be formatted. In most cases, you'll want to use NTFS. NTFS is the default and preferred file system since Windows NT, and provides increased performance, security, and fault tolerance compared to FAT16/FAT32. If you don't want to format the partition, select 'Do not format this volume' and click Next. If you do want to format the partition, select the second option, using NTFS as the file system and keeping the allocation unit size (referred to in Linux as the "block size") set at the default, which is 4Kb. You'll also want to label the volume, which is a required step if you plan on sharing this partition with other operating systems. The volume label will also show up next to the drive letter when viewing the partition in Windows Explorer. After you've completed this step, click Next.
The wizard will give you a summary of the settings you chose for the new partition. Click Finish to complete it.
Once this is done, you'll be back to the Disk Management utility and should see the new partition formatting. This process will generally take only a few seconds, but will depend on the size of the partition and the speed of your computer.
When the formatting is complete, you'll see the new partition listed.
Formatting a Partition
You can format a partition that is already created, keeping in mind that doing so will remove all data on the partition. In this example, I re-created the 'B:' partition but didn't select the option to have it formatted. Right-click the partition and select Format. Set the label and file system type, keeping the allocation unit size at the default (4 Kb). As mentioned earlier, the volume label will show up next to the drive letter when viewing the partition in Windows Explorer, and is required if you're planning on sharing this partition with other operating systems.
Click OK, and confirm the warning about data being erased.
The partition will begin formatting. This process will generally take only a few seconds, but will depend on the size of the partition and the speed of your computer.
Resizing a Partition - Extending & Shrinking
You can shrink or expand NTFS and FAT16/FAT32 partitions, as long as there is free (unpartitioned) space immediately before or after the partition you're trying to modify. Expanding a partition does not require formatting. To do this, right-click the partition and select 'Extend Volume' to open the Extend Volume Wizard. In this example, I want to expand the size of my 'Media' partition.
Click next, and the wizard will show you what space is available to add to the current partition. In this example, there is about 40GB of space next to the partition, but I only want to use 20GB of this to make the total size of the partition about 100GB.
Click Next, and you'll see a brief summary of the change. Click Finish to apply.
You'll be brought back to the Disk Management utility, where you'll see that the size of the 'Media' partition is now about 100GB.
You can also shrink a partition in many cases. On partitions that store Windows operating systems, there may be certain files on the disk that can prevent you from shrinking a volume. This problem has existed since Windows Vista, and may require that you take certain steps to prepare the partition to be shrunk. If you're working with a Windows partition (one that actually contains OS files), please see this guide for information on how to prepare the partition, which applies to Windows Vista and 7: Working Around Windows Shrink Volume Inadequacy Problems.
Right-click the partition and select 'Shrink volume'. The below box may come up for several minutes while Windows examines the hard drive to determine whether the volume can be shrunk, and how much disk space can be shaved off.
Once this is complete, the wizard will ask how much space you want to take off the partition. In this example, I'm removing 5GB off the 20GB partition so it ends up at about 15GB.
Click Shrink, and you'll be brought back to the Disk Management utility and see that the partition has shrunk, and the extra space has been made available.
Changing a Drive Letter and Label
In this example, there is a partition 'B:' and labeled as 'Backup', and I wish to change the drive letter to 'G:' instead and name it "Test". To change the drive letter associated with the partition, right-click the partition in the Disk Management utility and click 'Change Drive Letter and Paths'.
A new window will pop up, listing the drive letter of the partition you are trying to change.
Click Change and, in the next window, select the new drive letter you wish to represent the partition, then click OK.
You may be prompted to acknowledge the change you are about to make. If you wish to proceed, click Yes.
You'll now see the partition listed in the Disk Management Utility with a different drive letter:
Now, to change the label of the partition, simply right-click the partition in the Disk Management utility and select Properties. In the General tab, type in the new label name next to the disk icon.
Now click OK, and the label for the partition will be changed.
Configure Performance Monitor
Accessing Performance Monitor
The easiest way to open Performance Monitor on your machine is to hit the Start button and type "performance monitor" in the search program and files field.
It should be the option at the top of the list.
This will open up the main panel of the program. I’ve noticed that some resources on the Internet get Performance Monitor mixed up with other Windows utilities, so just to make sure we’re on the same page it ought to look something like this:
Alternatively, you can start the tool by going to Control Panel -> System and Security -> Administrative Tools - Performance Monitor.
Analyzing your System’s Performance
To begin an analysis of your computer’s current performance, click on "Performance Monitor" under "Monitoring Tools" on the program’s main panel, as indicated below.
If you want to see how your computer performs while using a certain set of programs, make sure to open them now, so the graphs will take note of their impact on your system’s resources. By default, this graph measures Processor time, which is the amount of time that the processor is busy working on running active programs (shown in percentages). This gives you a basic measure of how hard your processor is working.
These graph can be customized with additional columns and several other options. For a more in depth analysis, you can add counters to the graph that will detail other aspects of your processor’s activities. To do this, hit the green plus sign above the graph, which should bring up several options.
Choose the counter sets you’d like to measure, and hit the Add button to add them.
For the graph below, I used the "Processor" counter set. It shows very technical but useful data such as Interrupts/sec (The numbers of interrupts your processor was asked to respond to. They are generated by hardware components like hard disk controller adapters and network interface cards) or %User Time (The total amount of non-idle time that was spent on User mode operations).
You can also look at the data in other formats by clicking the button below and choosing the Histogram bar or Report options.
This picture shows the data in Histogram format.
And here we have an example of the data display for the Report option.
Making Sense of All the Data
The data included in the Performance Monitor’s graphical reports is highly technical and hard to understand sometimes. If you are looking for a good knowledgebase, explaining all the gibberish terms like %DPC Time or Page Faults/sec, read this entry on Microsoft’s TechNet: Performance Monitor Counters.
There you will find complete information about each counter found in the standard list of reports.
Configure File and Folder Access
Viewing Current User Permissions for a File or Folder
To view current user permission for a file or folder, go to desired file or folder, right click on it and choose Properties.
In the Properties window, go to the Security tab and select the current user to view the permissions currently assigned. In the screenshot below, for the user Maximilian you can view a list of permissions. You can select any user or group and view them.
You will see assigned to the selected user or group one or more of the following permissions: * Full control - allows reading, writing, changing and deleting files and folders; * Modify - allows reading, writing and changing of files and folders but not deletion; * Read & execute - permits viewing and listing of files and subfolders as well as executing of files; * List folder contents - enables viewing and listing of files and subfolders; * Read - allows the user to see the contents of a folder and open files and sub-folders; * Write -enables you to create new files and folders and make changes to existing files and sub-folders; * Special permissions - contains a set of configurable actions that allow to configure advanced permissions;
NOTE: To learn more about Special permissions check this article on File and Folder Permissions.
Changing Permissions for a File or Folder
First, go to the desired file or folder, right click on it and choose Properties. In the Properties window, go to the Security tab and press the Edit button.
You can now view a list of all the groups and users, as well as their permissions for the selected file or folder. If you haven't found the user name or group name you desire in the list, click the Add button to open the 'Select Users or Groups' window.
The Remove button allows you to delete a user or group from the permission list.
For this tutorial, let's assume that you need to give permissions to a new user. Click the Add button to proceed.
Now you need to type the user name or the group of users that will be added in order to have permissions for the selected folder. For example, if you want to add the Administrators group, type Administrators and then press the 'Check Names' button.
I recommend you to use the Advanced button to select the desired user/group. Just press it to go to the next window.
Here you have two fields where you can change selections. However, this is not required as the defaults are just fine and include all possible options.
The 'Select this object type' field shows what kind of objects will be searched for. If you click on 'Object Types' you will be able to select between user, group or built-in security principals. By default, all are selected, so there is no need to modify anything.
The 'From this location' field shows where the objects will be searched for. By default, they will be searched on your computer. That's why you won't need to change anything here either. If you are part of a network domain, if you click on Locations you will be able to select other locations.
Since there is no change you need to make, press the 'Find Now' button to display a list of all the users and groups. This will search and return all users and groups defined on your computer.
Select from the list the desired user or group and press OK. For this tutorial I selected the user Administrator.
Press OK again to finish the process.
You will notice that the new user was added to the list. Select it and, in the Permission area, check the rights that you want to grant. Click OK for the changes to take effect.
Taking Ownership of a File or Folder
To change the owner of a file or a folder, open the Properties window, go to the 'Security' tab and press the 'Advanced' button.
In the next window you will see the current owner of the folder. In my example, the owner is an user. Click on the Edit button cu change it.
Next, press the button 'Other users or groups'.
Now you need to select the user name or the group of users that will take ownership of the selected folder. Add the desired user or group as shown in the previous chapter. For this tutorial I selected the user Guest.
In the Owner window, select the added user, check the 'Replace owner on sub containers and objects' option and press OK.
A confirmation message will be displayed. Press 'OK' and you are done.
Go back to the 'Advanced Security Settings' window were you will notice the owner was changed. In my example, the new owner of the folder is the Guest user.
Configure IPv4 Settings
Change TCP/IP settings
TCP/IP defines the language that your computer uses to communicate with other computers. We recommend using automated Dynamic Host Configuration Protocol (DHCP) to automatically assign Internet Protocol (IP) addresses to the computers on your network, if your network supports it. If you use DHCP, then you don't have to change your settings if you move your computer to another location, and DHCP doesn't require you to manually configure settings such as Domain Name System (DNS) and Windows Internet Name Service (WINS). 1. Open Network Connections by clicking the Start button , clicking Control Panel, clicking Network and Internet, clicking Network and Sharing Center, and then clicking Manage network connections. 2. Right-click the connection that you want to change, and then click Properties. If you are prompted for an administrator password or confirmation, type the password or provide confirmation. 3. Click the Networking tab. Under This connection uses the following items, click either Internet Protocol Version 4 (TCP/IPv4) or Internet Protocol Version 6 (TCP/IPv6), and then click Properties. 4. To specify IPv4 IP address settings, do one of the following: * To obtain IP settings automatically, click Obtain an IP address automatically, and then click OK. * To specify an IP address, click Use the following IP address, and then, in the IP address, Subnet mask, and Default gateway boxes, type the IP address settings. 5. To specify IPv6 IP address settings, do one of the following: * To obtain IP settings automatically, click Obtain an IPv6 address automatically, and then click OK. * To specify an IP address, click Use the following IPv6 address, and then, in the IPv6 address, Subnet prefix length, and Default gateway boxes, type the IP address settings. 6. To specify DNS server address settings, do one of the following: * To obtain a DNS server address automatically, click Obtain DNS server address automatically, and then click OK. * To specify a DNS server address, click Use the following DNS server addresses, and then, in the Preferred DNS server and Alternate DNS server boxes, type the addresses of the primary and secondary DNS servers. 7. To change DNS, WINS, and IP settings, click Advanced.
Configure Network Connections
The Network and Sharing Center
You can access the Network and Sharing Center by opening the Windows 7 Control Panel and clicking on the Network and Internet link, followed by the Network and Sharing Center link. You can see what the Network and Sharing Center looks like in Figure A.
Figure A
This is what the Windows 7 Network and Sharing Center looks like.
As you can see in the figure above, the Network and Sharing Center looks a lot like it did in Windows Vista. If you want to compare the two versions, then check out the Windows Vista Network and Sharing Center in Figure B below.
Figure B
This is the Windows Vista Network and Sharing Center.
The first change that I really like is the View Your Active Network option. As you can see in the figure, the Windows 7 version clearly displays which network you are connected to. In this case, it’s a domain network named Production.com.
If you look a toward the bottom of the screen, you will notice a link labeled Connect to a Network. If you click on this link, Windows will display a dialog box that wells you which network you are connected to (just like the main screen does). More importantly though, this dialog box contains a change button. Clicking the Change button gives you the option of connecting to any other network connection that you have defined.
Sharing and Discovery
If you look at Figure B, you can see that the Windows Vista Network and Sharing Center listed all of your Sharing and Discovery settings on the main screen. These settings have been moved in Windows 7. To access them, you must click the Change Advanced Sharing options.
If you look at Figure C, you can see that Windows 7 maintains three separate network profiles (Home or Work, Public, and Domain), and maintains separate sharing settings for each of the profiles. Another thing that I like about this screen is that it clearly identifies which profile Windows is currently using, so that you will know which of the sharing settings currently apply.
Figure C
The Advanced Sharing Settings screen provides you with access to three separate network sharing profiles.
Home Groups
In Windows 7, Microsoft seems to be placing a greater emphasis on peer networking, and has started to acknowledge that home networks are becoming much more common. If you look at Figure A, you will notice an option labeled Choose Homegroup and Sharing Options.
This feature isn’t really all that useful on domain networks, but the basic idea behind it is that if you are connected to a workgroup, you can create a homegroup, which is used for sharing documents and other resources with other computers on the network. You can see what the HomeGroup screen looks like in Figure D.
Figure D
Homegroups make peer networking easy.
Vista Leftovers
It’s still too early to know for sure what the Windows and Sharing Center will look like when Windows 7 is eventually released. At this point though, there are several elements that seem to be identical to their Windows Vista counterparts. These components include the Change Adapter Settings, Fix a Network Problem, and the Setup a New Connection or Network functions.
User Account Control
1. Introduction
The UAC (User Account Control) was introduced as a security tool for Windows to help standard users perform admin tasks (refer below list) and to encourage users not to run as admin. When any program requires admin privileges, the UAC prompt asks users for permission to proceed. Potential malware can also be prevented due to the features of the UAC. The following tutorial will help you understand UAC prompts, enable a password protection setting and how it will help secure your system. 2. How and why a UAC prompt might occur
Here are some scenarios which would trigger a UAC prompt:
a. While trying to install/uninstall a program
b. To gain access to a system utility like msconfig
c. Any kind of program which checks for updates for new programs (third party tools like secunia psi or File hippo's updatechecker), Windows updates and changing the time.
d. While trying to delete/add folders to the program files directory or the system directory (usually c:\windows)
e. Last but not least, the UAC prompt will only show up if you initiate a process like installing/updating/removing software, drivers, plugins, playing games (a few cases), windows updates and all. If a UAC window shows up when you have done nothing, malware could possibly be present in your system.
All the above mentioned tasks will trigger a UAC prompt (when using a standard user account). There are some system utilities like regedit (the registry editor) which do not ask for a UAC prompt and therefore you will not be able to make any changes.
3. What users think about the UAC
Perhaps no other feature in Windows has triggered so much of negative and positive feedback as the User Account Control (UAC) which debuted in Windows Vista. Most users got irritated with the seemingly endless popups which keeps nagging you continuously with questions like"allow this program or not", "A program is trying to make the following changes allow or not". Perhaps someone might have even told you to "Just turn it off. Problem solved". Clearly, the UAC ends up irritating and annoying most people. Almost everybody agrees that this feature makes life miserable for end users.
Before you think about turning it off, you could try to understand how the UAC works and its benefits for all users. 4. Admin vs Standard user: pros and cons
Most home users run as admin since it is easier to install/uninstall/update programs, drivers, games etc. The downside of running as admin is that malware, viruses and rootkits can do more damage to your system. There is also a huge possibility that you can unintentionally damage your system due to easier access to system tools like the Windows Registry (regedit) and the system configuration (msconifg). As a standard user, your access will be limited, but you will be able to do most things except for making system wide changes, adding/removing/ updating programs.
Thanks to the UAC, you will be able to get an "admin" like capability even if you are a standard user. If you do prefer to continue as admin, you can still enable the UAC password prompt. UAC settings for admins are here.
Note: If you are continuing as a standard user and want to enable the UAC password prompt, you should first enable the admin account and only then should you become a standard user. Then you can make the required changes to the local policy editor (secpol.msc) . More instructions on this and more below.
To become a standard user:
Enable the hidden admin account for Windows 7 by opening the command prompt as admin (right click on it and choose "run as admin") and typing the following text " net user administrator /active:yes " (exclude the quotes). You should then get the following message:
[click on thumbnails for bigger images]
5. UAC settings in Windows 7
Type secpol.msc (this should be run as admin) in the run box (or use the start menu search box to locate it) and under "local policies", "Security policies", double click on the policy "User Account Control: Behavior of the elevation prompt for standard users" and change the options to "prompt for credentials on the secure desktop".
Admins: double click on the policy "User Account Control: Behavior of the elevation prompt for administrators in Admin Approval Mode" and change the options to "prompt for credentials on the secure desktop". You have now set a password prompt for the UAC.
Note: Some editions of Windows 7 do not have secpol.msc. To make the UAC prompt ask for your admin password, you will have to make changes to the registry. Ensure caution while editing values in the registry as editing the wrong values will lead to your system becoming unstable. Open the registry editor, by typing "regedit" in the run box and navigate to:
HKEY_LOCAL_MACHINE\SOFTWARE\Microsoft\Windows\CurrentVersion\Policies\System
Then double click "ConsentPromptBehaviorUser" and change it to 1 (standard users). Admins, change "ConsentPromptBehaviorAdmin" to 1.
You have now successfully set a password for the UAC prompt. Also, ensure that your UAC settings are set to the maximum " Default - Always notify me when: "
Once this is done, you can change your admin account to that of a "Standard User" account by going to the Control panel "Control Panel\User Accounts and Family Safety\User Accounts\Change Your Account Type". Most of you might be wondering "but what's the use of entering my admin password in the UAC box? Wouldn't that make the UAC even more irritating?"
The password will help prevent accidental tampering of the system files, drivers, programs etc. UAC + a password will give you more control over your system. You can also have a few seconds to think before approving or disapproving the UAC prompts.
If you want to always run a program as admin without the UAC prompt, you could use the task scheduler to do this. Note: This would also defeat the the UAC's security, so ensure that the program is trustworthy and not malware/spyware etc. Instructions in the below thread:
Another alternative: Use Microsoft's Application Compatibility Toolkit to bypass the UAC prompts:
Remember: Tools like the "UAC" and "Runas" are partially based on the "sudo" concept for Unix/Linux-based systems including all Linux distros and the Macintosh OS (Mac). Therefore, this is not a completely new concept. A list of similar UAC like tools for various Operating Systems can be found here.
6. Conclusion
UAC is not a "cure it all" or an "all in one security" tool which will prevent malware, spyware and the lot. When used together with a standard user account, safe browsing, downloading only from trusted sites and common sense) you will have an (almost) bullet proof system.
Most security tools regardless of the OS, will have a learning curve. If you want to utilize the built in tools of the OS without using third party tools, then the UAC can be very useful.
Learn how to set up the Windows 7 firewall to protect your computer against malicious activity.
Configure Your Firewall in Windows 7
Note: Before starting, disable all firewalls on your machine. Don't use Remote Desktop Connection (RDC) or a similar program to install firewall software. Connect to your Windows machine directly, install the firewall, configure it to allow connections to and from RDC, and then reconnect RDC. Otherwise, the firewall blocks the remote connection and you can't access your machine.
After initial configuration, you can continue to the advanced settings page to create exceptions for additional services.
1. Set up system and security settings. a. From the Start menu, click Control Panel, then click System and Security. b. Under Windows Firewall, select either Check firewall status to determine whether the firewall is turned on or off, or Allow a program through Windows Firewall to allow a blocked program through the firewall.
2. Select program features. a. Click Turn Windows Firewall on or off from the left side menu. b. Configure the settings for your home/work (private) or public network. c. Click OK to save your changes.
3. Choose firewall settings for different network location types. a. Turn on Windows Firewall for each network location you use - Home or work (private) or Public. * Click What are network locations? for more information on network types. * Note: Domain network locations are controlled by your network administrator and can't be selected or changed. b. Select Turn on Windows Firewall under the applicable network location type (in image below, both locations are selected). c. Select Notify me when Windows Firewall blocks a new program for each network type, if the box is not already checked. d. Click OK to save your changes.
There are some system applications that do not prompt for a UAC elevation when logged in as a standard user. You can:
a. right click on the application and use the "run as administrator" option.
b. Create shortcuts for that particular program and make the UAC prompt appear by default by right clicking on the shortcut, choose "properties", "advanced" "Run as administrator" is another simpler way of doing it.
Configure Windows 7 Backup Options
To back up your files 1. Open Backup and Restore by clicking the Start button , clicking Control Panel, clicking System and Maintenance, and then clicking Backup and Restore. 2. Do one of the following: * If you've never used Windows Backup before, click Set up backup, and then follow the steps in the wizard. If you're prompted for an administrator password or confirmation, type the password or provide confirmation. * If you've created a backup before, you can wait for your regularly scheduled backup to occur, or you can manually create a new backup by clicking Back up now. If you're prompted for an administrator password or confirmation, type the password or provide confirmation.
Notes
* We recommend that you don't back up your files to the same hard disk that Windows is installed on. * Always store media used for backups (external hard disks, DVDs, or CDs) in a secure place to prevent unauthorized people from having access to your files—we recommend a fireproof location separate from your computer. You might also consider encrypting the data on your backup.
To create a new, full backup
After you create your first backup, Windows Backup will add new or changed information to your subsequent backups. If you're saving your backups on a hard drive or network location, Windows Backup will create a new, full backup for you automatically when needed. If you're saving your backups on CDs or DVDs and can't find an existing backup disc, or if you want to create a new backup of all of the files on your computer, you can create a full backup. Here's how to create a full backup: 1. Open Backup and Restore by clicking the Start button , clicking Control Panel, clicking System and Maintenance, and then clicking Backup and Restore. 2. In the left pane, click Create new, full backup.
Note
* You will only see this option if your backup is being saved on CDs or DVDs.
To set up a backup after upgrading from a previous version of Windows
After you upgrade Windows, you will need to set up Windows Backup, even if you had a scheduled backup in the previous version of Windows. This is because there are several changes to the backup program. Instead of selecting file types to back up, you can have Windows back up data files saved in libraries, on the desktop, and in default Windows folders, or you can choose specific libraries and folders to be backed up. You can also create a system image of your computer. For more information, see How does Windows choose which files to back up?
To set up your backup, follow these steps: 1. Open Backup and Restore by clicking the Start button , clicking Control Panel, clicking System and Maintenance, and then clicking Backup and Restore. 2. Click Set up backup, and then follow the steps in the wizard. If you're prompted for an administrator password or confirmation, type the password or provide confirmation.
Define Windows 7 File Recovery Options
The System Recovery Options menu contains several tools, such as Startup Repair, that can help you recover Windows from a serious error. This set of tools is on your computer's hard disk and on the Windows installation disc. * You can also create a system repair disc that contains the System Recovery Options menu. For more information, see Create a system repair disc. * If you use a Tablet PC or other computer with a touch screen, you might need to connect a keyboard and mouse in order to use Startup Repair and the other tools in the System Recovery Options menu.
The System Recovery Options menu
What each recovery option does System recovery option | | Description | Startup Repair | | Fixes certain problems, such as missing or damaged system files, that might prevent Windows from starting correctly. For more information, see Startup Repair: frequently asked questions. | System Restore | | Restores your computer's system files to an earlier point in time without affecting your files, such as email, documents, or photos. If you use System Restore from the System Recovery Options menu, you cannot undo the restore operation. However, you can run System Restore again and choose a different restore point, if one exists. | System Image Recovery | | You need to have created a system image beforehand to use this option. A system image is a personalized backup of the partition that contains Windows, and includes programs and user data, like documents, pictures, and music. | Windows Memory Diagnostic Tool | | Scans your computer's memory for errors.. | Command Prompt | | Advanced users can use Command Prompt to perform recovery-related operations and also run other command line tools for diagnosing and troubleshooting problems. |
Note
* Some computer manufacturers might customize the menu by adding or removing recovery tools, or including their own tools.
To open the System Recovery Options menu on your computer 1. Remove all floppy disks, CDs, and DVDs from your computer, and then restart your computer using the computer's power button. 2. Do one of the following: * If your computer has a single operating system installed, press and hold the F8 key as your computer restarts. You need to press F8 before the Windows logo appears. If the Windows logo appears, you need to try again by waiting until the Windows logon prompt appears, and then shutting down and restarting your computer. * If your computer has more than one operating system, use the arrow keys to highlight the operating system you want to repair, and then press and hold F8. 3. On the Advanced Boot Options screen, use the arrow keys to highlight Repair your computer, and then press Enter. (If Repair your computer isn't listed as an option, then your computer doesn't include preinstalled recovery options, or your network administrator has turned them off.) 4. Select a keyboard layout, and then click Next. 5. On the System Recovery Options menu, click a tool to open it.
To open the System Recovery Options menu using the Windows 7 installation disc or a USB flash drive, or a system repair disc
If your computer's system is severely damaged and you can't access the System Recovery Options menu on your computer, you can access it using the Windows 7 installation disc or a USB flash drive, or using a system repair disc if you created one earlier.
To use this method, you need to restart (boot) your computer using the disc or USB flash drive. 1. Insert the Windows 7 installation disc or USB flash drive, or a system repair disc, and then shut down your computer. 2. Restart your computer using the computer's power button. 3. When prompted, press any key, and then follow the instructions that appear. 4. On the Install Windows page, or on the System Recovery Options page, choose your language and other preferences, and then click Next. * If neither the Install Windows page nor the System Recovery Options page appear, and you're not asked to press any key, you might need to change some system settings. To learn how to do this, see Start your computer from a Windows 7 installation disc or USB flash drive. 5. If you are using the Windows installation disc or USB flash drive, click Repair your computer. 6. Select the Windows installation you want to repair, and then click Next. 7. On the System Recovery Options menu, click a tool to open it.
Windows 7 and VPN(Virtual Private Networking)
Many organizations use VPN connections to gain access to their networks. These connections use encryption to secure the transmitted data between the user and the network. They also provide remote connectivity to a network so that you can access network resources, such as file shares, email servers, and terminal service connections.
Most organizations use Internet connections to allow VPN client connections to their network. If you do not have the correct information to connect to the VPN service, contact your network administrator for specific information on how to connect to the network. Some organizations use specific VPN client applications, which require the installation of a separate VPN client application. To determine whether the default VPN client included in Windows 7 will work with your VPN connection, contact your network administrator. If your organization is running Microsoft’s Routing and Remote Access Service (RRAS), the VPN client in Windows 7 will work by default.
In the Network and Sharing Center, you can set up a VPN connection by following these steps: 1. Click “Set up a new connection or network.” This opens the Set Up a Connection or Network Wizard. 2. In the wizard, click “Connect to a workplace,” and click the Next button. 3. If your computer has existing dial-up connections that could be used to connect to your workplace, you’ll see a list of the existing connections. Unless your system administrator has specifically directed you to use one of these connections, select “No, create a new connection” and then click Next. 4. On the “How do you want to connect?” page, you have two choices:
Use my Internet connection
This feature connects you to a workplace using a VPN connection through the Internet. It requires a username and password for connecting to your VPN server.
Dial directly
This feature connects you to a workplace using a VPN connection with a modem by directly dialing a phone number to your workplace without going through the Internet.
To use an existing Internet connection for a VPN connection, follow these steps:
Figure 17.15. Configuring the connection address and options
1. Click “Use my Internet connection (VPN)” to use an Internet connection for a VPN connection. 2. If you aren’t currently connected to the Internet, you’ll see the “Before you connect” page. On this page, choose the connection that you want to use to connect to the Internet, and then click Next. 3. On the “Type the Internet address to connect to” page, shown in Figure 17.15, type the IP address provided by your network administrator. This is the IP address of your organization’s remote access server. 4. In the “Destination name” text box, type a name for the connection. The default name is VPN Connection. 5. Check “Use a smart card” if you have a smart card for use in authenticating you to your VPN connection. 6. Check “Allow other people to use this connection” if you want anyone with access to your computer to be able to use this VPN connection. 7. Check “Don’t connect now; just set it up so I can connect later” if you want to create the VPN connection, but not actually connect to it. 8. Click Next. On the “Type your user name and password” page, the wizard prompts you to enter your username and password. In the “User name” text box, enter the domain username for your workplace. In the Password text box, enter the password for your domain user account. As necessary, click “Show characters” to view your password. This helps you identify the correct syntax and find typos. 9. Click “Remember this password” to save your password for future use. 10. As necessary, enter the name of the domain at your workplace into the Domain text box. This setting is optional, but it remembers your domain so that you do not have to type it in each time you use the connection. 11. After entering the correct data into the fields provided by the wizard, click the Connect button to create the connection and connect. If you chose “Don’t connect now; just set it up so I can connect later” in the earlier step, click Create to create the connection without actually connecting and then click Close.
To use a dial-up connection for a VPN connection, follow these steps: 1. Click “Dial directly” to use your modem to make the VPN connection. 2. On the “Type the telephone number” page, enter the phone number provided by your network administrator. 3. Complete steps 4–10 of the previous procedure. After providing the necessary information, click Create to create the dial-up VPN connection. If you chose “Don’t connect now; just set it up so I can connect later” in the earlier step, click Create to create the connection without actually connecting and then click Close.
You May Also Find These Documents Helpful
-
2. Which of the following mechanisms is most often used in firewall rules to allow traffic…
- 522 Words
- 3 Pages
Satisfactory Essays -
Remote access for employees is deployed by using remote access VPN connections across the Internet based on the settings configured for the VPN Server, and the following additional settings.…
- 297 Words
- 2 Pages
Satisfactory Essays -
To migrate a computer running Windows XP to Windows 7, you can use a utility called Windows Easy Transfer.…
- 453 Words
- 2 Pages
Satisfactory Essays -
In this exercise, you will create a connection that enables the workstation to connect to your server using virtual private networking.…
- 490 Words
- 3 Pages
Satisfactory Essays -
12. From Explorer or the Computer window, right-click a file or folder and select Properties from the short cut menu.…
- 277 Words
- 2 Pages
Satisfactory Essays -
8. Click the Custom (advanced) option. The Where do you want to install Windows? page appears, as shown in Figure 3-2.…
- 891 Words
- 5 Pages
Satisfactory Essays -
4. What is a shell? How does it work with the kernel? With the user?…
- 1455 Words
- 4 Pages
Powerful Essays -
Place the hard drive into a case to make sure to fits into the dock bay then screw the hard into the case. After that place the case into the dock bay and screw down so it fall out. Then place the SATA or IDE cable into the hard drive and then plug the other end into the motherboard…
- 322 Words
- 2 Pages
Satisfactory Essays -
Windows Firewall/Internet Connection Sharing: If you do not use these features, you can disable them.…
- 1045 Words
- 5 Pages
Powerful Essays -
Relate how Windows Server 2008 R2 Active Directory and the configuration of access controls achieve…
- 477 Words
- 2 Pages
Good Essays -
5. What command would tell the system at which runlevels to start analyzed? Pg 430…
- 1032 Words
- 5 Pages
Satisfactory Essays -
2. What should you do if the Where do you want to install Windows? page appears, but it does not list any drives or partitions?…
- 283 Words
- 2 Pages
Satisfactory Essays -
In this Analysis assessment I'm going to explain some advantages and disadvantages of windows server 2008 server core and virtual servers. What environments windows server core installation ideal, and I will explain if the security benefits of a core server outweigh the lack of a Graphical User Interface (GUI). I also will go through some advantages and disadvantages of implicating a virtual server in a live network. Finally I will be giving my response to this statement “The drawback of virtual servers is the loss of a physical machine that can lead to the loss of numerous virtual servers and numerous services on the network.…
- 930 Words
- 4 Pages
Good Essays -
Standard interfaces for connecting storage devices: SCSI ATA (IDE/EIDE and S-ATA) Fibre Channel Other interfaces: USB FireWire…
- 1813 Words
- 8 Pages
Powerful Essays -
Updates due to changes in BootROM 4.0 or later and SIP 2.2 or later are noted.…
- 1526 Words
- 8 Pages
Powerful Essays