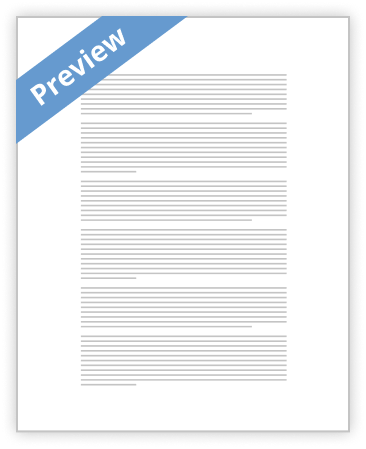IS305: Enterprise Web Solutions
Personalization and Internationalization in SharePoint
Version 1.1
SINGAPORE MANAGEMENT UNIVERSITY
SCHOOL OF INFORMATION SYSTEMS
IS305 – Enterprise web solutions
Laboratory Exercise
Lab Objective:
The objective of this exercise is to learn the SharePoint Personalization and Internationalization features.
Part 1: Personalization includes: 1. My Home (Personal View of a user) ▪ User Profiles ▪ Personal Site Page (“My Home” and “My Profile”) 2. My Profile (Shared view of a user by other users) 3. Create Audience.
Part2: Internationalization 1. Variations
Part 1: Personalization
For Personalization feature, you will be using 3 users as the owner of the site. The credentials details are as follows: Please refer to this whenever you are asked to enter the respective username and password.
|USERNAME |PASSWORD |
|Administrator OR system Account |pa55w0rd |
|sharon |s (small letter) |
|mok |m (small letter) |
Note: These accounts have already been created on your local machine as a Windows account. You can view all the local accounts by going to Control Panel > Admin Tools > Computer Management > Local Users and Groups, and clicking on the Users icon.)
Step 1 Create Web Application • You need to create a new Web application on port 8083 using Sharepoint central Administration. You can use lab 1 as reference to create web application.
Step 2 Create a Teamsite Site • Create a new Teamsite site referring to Lab 3 on Pages 1-2. Since the images on the Terminals are redeployed, so it doesn’t have any sites collection.
My Home Page
User Profiles and Personalization
Microsoft Office SharePoint Server (MOSS) 2007 extends the collaboration features by allowing site members to take advantage of user profile and personalization features that help site members better manage their personal view of the portal, make connections with other members, and view content targeted directly to them.
The My Site personal portal gives the member the following: • My Profile: A page that displays public properties of the member's user profile along with documents and links the member wishes to share. The layout for the My Profile page is the same for all site members. • My Home: The site member's private home page of his or her personal site. The personal site is a full-fledged WSS site where the user is the site owner. As site owner, the user can grant other users access to subsites, Web Part pages, and other content the member adds to the personal site.
In the following section, we will create a subsite for the Human Resource, Asia-Pacific region.
1. Open the SMU Portal top-level site http://winserver2003:8083/sites/SMU/default.aspx
Note: Skip step 2. Go to step 3.
2. Close the StudentData web part added during Lab 3 exercise in week 3.
[pic]
1. You are currently logged in as “administrator”. Now, change the current user to “sharon” by following the following steps.
2. Click on “Welcome System Account” at the top-right corner. Select Sign in as Different User.
[pic] 3. Enter the sharon credentials as mentioned below.
|User name: |sharon |
| Password: |s (small s) |
[pic]
4. You are now logged in as user sharon. The line at the top part of the web page shows your current account:
[pic]
5. Click “Site Actions” at the top right hand corner of the page. Click “Create”
6. Under the Web Pages column, click “Sites and Workspaces”.
7. Configure the new subsite as follows and use the default settings for the other fields. Then click the “Create” button.
|Title |HR AsiaPac |
|Description |HR Asia-Pacific |
|Web Site Address |http://winserver2003:8083/sites/SMU/apac |
|Template Selection |Blank Site |
8. Wait for the creation process to complete. When completed you will see a new tab “HR AsiaPac”. “Home” tab refers to the top-level site, while “HR AsiaPac” refers to the subsite for the Asia Pacific region. Click on these tabs and observe the URLs of the pages shown.
[pic]
Part1: Personalisation
Steps to create a new “My Site”:
1. Click on the home tab. The URL should be http://winserver2003:8083/sites/SMU/default.aspx [pic] ✓ Note: My Site personal portals are created for all users who access the My Site link. In other words, if the user can see the My Site link in the upper-right corner of the page (as shown above), the user can create a My Site personal portal.
2. Click on My Site link at the top right corner.
3. When you click on “My Site” link, it may open My Site browser logged in as Administrator. Please log in as sharon and again click on “My Site”
4. Note that after creating My Site for sharon, the URL must be “http://winserver2003/personal/sharon/default.aspx”. ✓ Note: Please ask for assistance if “My Site” does not get created for user Sharon and the above URL does not work.
5. Click on “Yes” if the below dialog box appears. [pic]
6. Wait while My Site is created. Notice the URL in the Address bar. [pic]
7. After the new “My Site” is created, check to make sure the logged-in user is “sharon”. If not, click Sign In as Different User and enter credentials for user sharon on the My Site page.
[pic]
8. If the above My Site still does not belong to winserver2003\sharon, open a new browser with URL http://winserver2003/personal/sharon/default.aspx.
9. Explore the links in the Getting Started with My Site web part and find out what you can do by clicking on the following links. (Optional) [pic]
10. Close the “Get Started with My Site” web part by clicking the arrow button, then selecting Close: [pic]
11. When a user looks at her My Site, she will see 2 tabs name My Home, which is a personal view of the user, and My Profile, which is the public view. [pic]
The My Home page offers the user a private web site, where all the information that is relevant to the user is collected at one place and the user can manage centrally. This information includes: a. Managing personal information by displaying e-mail, calendar entries, and contact lists from Microsoft Exchange Server. b. Providing publicly viewable information via her user profile. c. Connecting to other users via blogs and discussion threads. d. Staying up to date with colleagues' birthdays, profile updates, and new blog posts. e. Sharing documents with his personal Shared Documents document library. f. Aggregating all his SharePoint site memberships, documents, and tasks from across the entire SharePoint portal. g. Collaborating with colleagues and other co-workers with team sites and workspaces created in his My Site personal site. [pic] ✓ Note: My Home page has the following Web parts on the page which are shown by default: ▪ My Calendar: A Web Part that displays an Outlook Web Access view of the user’s Outlook calendar ▪ Colleague Tracker: This is a web part that automatically learns what other users a person is collaborating with. These colleagues will be listed in this web part, and the user can directly see if they are online or not (assuming that the user is running MSN instant messaging or has the MS Live Communication Server installed in his network, with the communicator client). ▪ RSS viewer: This allows the user to list updates from any RSS source, such as a sharepoint list or an external web site. ▪ Sharepoint Sites: A list of the sites that the user works with, and some of their content. Typically, these will be project sites and team sites where the user is a member.
✓ Note: You can edit the “My Home” page: Click on Site Actions| Edit Page at the upper-right corner. There, you can customize the “My Home” page by changing the web part zones, adding new web parts from Sharepoint’s web part gallery or web parts created by yourself.
User Profile:
The My Profile page in a user’s My Site personal portal is the public view of a user’s profile.
A user profile is a set of name/value pairs used to describe a user. The name/value pairs in a profile are properties. User profiles are a feature of SharePoint 2007 and are used to provide content to My Site personal sites. User profile properties are also used to conduct a People search.
✓ Note: User profiles can also be created through Sharepoint Central Administration.
Now you will add information to the user “Sharon” personal site on My Home page.
1. Add properties: [pic]
a. On the My Home page, click on the Details link in the My Profile web part (diagram above), and fill in the form as follows: [pic]
[pic]
b. You can fill in details based on your profile and upload any picture which you want as your profile picture. Scroll up again on the same page and click Save and close. [pic]
c. If an error message appears indicating that one or more of your input field values are invalid, scroll down and rectify the error. Try to save your profile again. [pic]
[pic]
d. You can see a picture on the My Home page and you will see that one picture has been added to the Documents library: [pic]
2. Add new Site Tab in SharePoint Sites web part. a. Click on Sites down arrow > New Site Tab as shown below: [pic] b. Specify the URL http://winserver2003:8083/sites/SMU/apac/default.aspx and Site Name as desire. Click on Create Button [pic] c. It will show the List and Libraries details in HR Asia pacific site. The link will take the browser to the SharePoint site. [pic] d. If you create any documents libraries and Lists in this site, it will display all here as well.
3. Add Links: Click on Links under the My Profile web part on the My Home page: [pic] a. Click on Add Link and fill the form using values shown below (leave rest as default). Click OK. [pic] [pic] b. A new link will be added. Go back to the My Home tab.
4. Add Shared Documents: Click on Shared Document link under the Documents web part on the My Home page. [pic] a. Click on the Upload button. Click on browse button. Browse to the directory C:\ews\Lab4\Test.docx and click OK. The new document will be uploaded. Go back to the My Home tab. [pic]
5. Create Blog: a. Click on the Create Blog link at the top-right corner (just below Site Actions): [pic] b. The following page will be seen: [pic]
c. Click on the Welcome to your blog! link and enter the title and body as shown below. Click Submit Comment.
|Title |Computers and Internet |
|Body |My quest to earn some extra cash on the internet. My progress and stats shown! |
d. The newly created blog will appear under comments on the page.
[pic]
e. Click on winserver2003\sharon on the top left corner on the Blog page as shown below and you will be redirected to the My Home page. [pic] f. At the bottom in the centre pane of My home page, you can see a Recent blog posts. [pic]
Now you will add web parts in the middle zone of the “My Home” page.
6. Adding a RSS viewer Web Part
a. You can view RSS viewer web part in the centre of the “My Home” page. At the upper-right corner of that web part, you will see a down arrow. Click on the arrow and select “Modify Shared web part”. [pic]
b. Click on Edit at the right side; you will see the RSS viewer properties to be edited at the right part of the screen: [pic] c. In the “RSS Feed URL” textbox under the RSS properties section, type in http://news.google.com/?output=rss and click OK. d. Wait for a while as the RSS feed gets loaded. You can see the RSS feeds from Google News. [pic]
7. Adding Colleagues to My Profile
a. Click on Colleagues under My Profile in the left content pane on the My Home page. [pic] b. It will show a page with the list of colleagues associated with the current logged-in user. By default, this list of colleagues is empty. Click on Add Colleagues. [pic]
c. If the below dialog box appears, click YES. [pic]
d. Fill in the form as shown below and keep the remaining fields with their default values. Click OK.
|Type name |WINSERVER2003\mok |
|Show these colleagues to: |My Colleagues |
e. Clicking the OK button will give you the error as shown below: [pic] ✓ Note: this is because mok’s profile is not found. f. Click Start | SharePoint 3.0 Central administration to create mok’s profile on the store. [pic] g. Click SharedServices1 below the Shared Services Administration link as shown above.
h. Click on User profiles and properties under User Profile and My Sites group as shown below. [pic] i. Click on the “View user profiles” link and you will see the user list [pic] j. Click on the New Profile button to create a profile for user mok: [pic] k. Fill in the form using values shown below ( keep the default values for all other fields): [pic] [pic] [pic]
l. Scroll up and click on Save and close button. 3 users will appear on the View profile page. [pic] m. Go back to the sharon my site browser which gave error while creating colleagues for user sharon. Click on the Ok button below [pic] n. This will create Mok in the colleague list as shown below: [pic]
o. Go back to My Home. On the right side under the “Colleague Tracker” web part, click on show all colleagues and it will display Sharon’s colleagues list. [pic]
My Profile View Click on My Profile tab to see the public view of user sharon:
[pic] Figure A: Personal view of the My Profile page
Public Profile Page
Note: The My Profile Page has three views:
A. Personal: This is a private view of the logged in user.of My Profile page.(as shown in figure A)
B. Shared: This is the view seen by readers of a user’s My Profile page. ✓ Note: In the Personal and Shared view of the My Profile page, you will not see Site Actions drop down on the top right corner where you usually edit a page as the My Profile page can only be edited by the Administrator. C. Designer View: Available only to the Administrator and he can edit the “My Profile” page layout.
In order to view the Shared profile of current user sharon (the one which is created from the previous exercise), you need to add mok as the owner of http://winserver2003:8083/sites/SMU/default.aspx site)
Follow the below steps to add user mok as a owner of the site 1. Open the top level site http://winserver2003:8083/sites/SMU/default.aspx
2. Click on People and Groups in the left content on the home page.
[pic]
3. Click on SMU Owners link and you can see 2 owner of the site: Administrator and sharon. Now you need to add mok as the site owner. Click on New dropdown | Add Users [pic] 4. On the Add Users: SMU page, enter winserver2003\mok and leave rest as default and click on OK. [pic] 5. mok is added the Site owner list. Now you should log in as mok to see the shared view of the sharon profile. 6. Select sign in as different user by clicking Welcome System Account on the top right of the page. [pic]
7. Enter mok’s credentials as mentioned above. Click OK.
8. Now the currently logged-in user is mok: [pic] 9. On the People and Groups page, click on the winserver2003\sharon link. [pic] 10. You will be redirected to sharon’s public view profile. Notice that the currently logged-in user is Administrator again. Every time you switch user, the browser can only indentify Administrator or system account username. [pic] ✓ Note: You should notice the Site Actions drop down for editing the My Profile page. This option is only available to Administrator. Only he has access rights to modify and customize the My Profile page layout/template for all other users of the site. This is called the Designer view. [pic]
As shown in above image, the default web parts on My Profile page are described below:
|Details and organization hierarchy |Displays the user's profile properties and position in organization chart. |
|Documents |Shows a list of all the user's public documents on his or her My Site personal portal. Users |
| |should understand that documents published to the Shared Documents document library in their My |
| |Site personal site appear in the Documents Web part on their public profile page |
|Colleagues |Displays a list of co-workers the user identifies as colleagues |
|In Common with You |Displays a list of things the visitor to the page has in common with the profiled owner, such as |
| |managers, colleagues, and memberships |
|Memberships |Lists the sites that the user belongs to |
|Links |Displays a set of hyperlinks the user wishes to share with other users. Note this is the same list|
| |of links accessible via the My Links link in the upper-right corner of the navigation bar. Users |
| |can add links any time by choosing My Links[pic]Add to My Links |
Note: Users cannot add or remove default web parts on to the My Profile page, but they can add content to the existing web parts. 11. Now, log in as user mok to see the public view of sharon. Similarly, click the following link at the top-right corner of the page and sign in as user mok. [pic] 12. When signed in as mok, he is viewing the public profile page of sharon as shown below: ✓ Note: The Site Action dropdown menu is not available to Mok, as he cannot edit the My Profile Page layout.
[pic]
13. You can notice mok as sharon’s colleague under the Colleagues web part at the bottom of the page,
[pic]
Create Audience
Personalization is about targeting content. In order to target content, you need two pieces of information: a. Whom to target and b. What to target.
This can be achieved by creating Audiences. In the below lab exercise, you will learn: A. Creating Audiences and rules. B. How to use Audiences to build groups of users for targeting content — the Whom to Target part. C. How you can use those audiences to target everything from individual items in a list to an entire SharePoint site — the What to Target part.
A. To create a new global audience, follow these steps:
1. Open central administration site if it is not open. Click Start | SharePoint 3.0 Central Administration.
2. Click the “SharedServices1” link on the left panel below Shared Services Administration.
3. Click on Audience under the Audiences group panel as shown below.
[pic]
4. You will be directed to the Manage Audience page. From this page, you can view existing audience groups and create new ones. By default one audience group is created. Click on the “View Audiences” link as shown below:
[pic]
5. Click on New Audience. [pic]
6. You are going to create a new audience group called “C# Audience”. Fill in the form as shown below and click OK. ✓ Note: The value you type for the Name textbox appears in the Select Audiences dialog box when you target content. Make sure you use a name that reflects the audience's membership.
[pic]
7. The Add Audience Rule page appears where you can add new Audience Rules. Here you will add 2 rules for the C# Audience you have created in step 6 above. Read the description in the left side of each field. [pic]
✓ Note: This will create 1 rule for C# audience whose “skills” (one of the user profile properties) contains the value “C#”. You can add more rules to it.
[pic]
8. Scroll down and click on Add rule to add the 2nd rule. Here you will indicate where the user property “Interest” contains the value “C#” for the C# Audience group. Click OK. [pic]
✓ Note: You can add up to six rules to an audience via the View Audience Properties page.
9. 2 rules have been added to the C# audience group. [pic]
10. Now, Audience needs to be compiled. Click on the “Compile audience” link. [pic]
11. This will compile the C# audience and you can see the newly created audience with rules on the “View Audience page below. ✓ Note: You can also schedule to compile the Audience in the Central Administration site. If you make changes to any of the user profile property on the My Home personal site, then you must compile Audience to reflect that Audience to be viewed by that user if it applies on him.
B. Targeting the Content through Web parts
Steps to Target the audience by creating an Announcement web part:
Now you need to add an Announcement list on the SharePoint Site to target the C# audience. You can do that by adding an Announcement web part. ✓ Note: After creating audience, you need to target the audience by creating a web part. This web part can show an Announcement, a Document Library, a List etc.
1. Open new browser to http://winserver2003:8083/sites/SMU/default.aspx
2. Click on Site Action | Create. Select the Announcement link under the Communications group.
3. Enter the Announcement title, description etc. and click the Create button [pic]
4. This will create Technical Course Announcement under the Lists in the left panel. Click on the Home tab. Click Site Action > Edit Page. [pic]
5. Click on “left Add Web part” in the center panel.
6. Check the “Technical Course” Announcement list under lists and libraries group and Click the Add button. [pic]
7. This will add the Web part to the page. Click on Edit dropdown, Modify Shared web part on the right of the Announcement web part.
8. The properties window will appear at the right. Expand the “Advanced” properties. Scroll down to the end. [pic]
9. Under the Target Audiences label, enter C# Au in the textbox and click on the image at the right side. You should be able to locate the C# Audiences which you have created previously. Click Apply and OK. [pic]
10. This will create a C# Audience web part. Click on the Add New Announcement link [pic]
11. Fill in the form as follows for a new Announcement to be made. [pic]
12. You have created a new announcement targeted for the C# Audience group. To see the impact of this Announcement, log in as user sharon (you should be able to do this without instructions by now!) [pic]
13. You can see that the C# Course Announcement is visible to user sharon. Because user sharon has “C#” as the value for both her “interest” and “skills” property, hence she belongs to the “C# Audience” group. ✓ Note: this is because while you created details of sharon, you have entered “C#” as value for her user property. A property is a name/value pair.
14. Now, log in as user mok to determine if mok can see the C# Course announcement.
[pic]
15. This C# course announcement is not visible to mok. The reason is that his user properties “interest” and “skills” do not contain the value “C#” and he does not belong to the “C# Audience” group. Note: In this way you can make use of Personalization by creating audiences and then target the audiences.
16. Close the site http://winserver2003:8083/sites/SMU/default.aspx
Internationalization
Introduction Sharepoint 2007 introduces the Variations feature, which you can use to create a website hierarchy for content in multiple languages. Although variations do not actually translate the content for you, it starts a workflow that helps you do the translation.
Basically you create content in Source language and then provision the content out to other sites, which represent the other required languages. This happens via workflow, which also notifies appropriate users that they are required to perform the translations.
In the following exercise, you will learn how to enable variations in Sharepoint, and how it works. You then learn how to create Labels for each language on your site, and then how to manage the workflow so that you have all the pieces you need for a working site with multiple languages.
For a site to become available in multiple languages, you must first enable the Publishing feature. By default, the Internet-facing publishing site and Collaboration Publishing Site templates have the Publishing feature enabled.
|Scenario: The “Ski Company” has customers throughout the US and Canada, which means you need content in both English and French. To do this, |
|first, you need to enable the variations feature. Because this functionality applies to the entire site collection, you enable this feature from|
|the Site Collection Administration page. |
| |
|Next, you create a Contact Us page in the English language and the variation feature will create the French version of the same page. |
| |
|After that, you will move the site hierarchy to English and the same will appear in the French version with English content. |
1. Create a Publishing Portal. Click Start | SharePoint 3.0 Central Administration.
2. Click the Application Management link (at the left side of the screen). Under Sharepoint Site Management section, select Create Site Collection Link. The Create Site Collection page will open. Fill in the form as shown below and click OK. [pic] [pic]
3. Wait while the site is being created. Open the newly created site by clicking the link as shown below. If you cannot see the link, open a new browser window to http://winserver2003:8083/sites/skicompany [pic]
4. A publishing portal is created with many of the initial lists and libraries that you will need to get started on your website. You will get the following default portal: [pic]
Step 1: Enable Variations on a Site Collection.
1. On the top-right corner of the site, click Site Actions | Site setting | Modify All Site Settings.
2. In the Site Collection Administration group, click Variations. [pic]
3. The Variation Settings page appears. Fill the form as shown below a. You must specify the location for your variations to start. In this case, because we will start at the root of the site collection, you enter / (forward slash) in the textbox after the site URL. b. Please read other fields and accept as default. Click Ok Button [pic] ✓ Note: Variation is enabled for your site collections
Step 2: Create Labels to represent the sites for the various languages.
1. Return to the site settings page of your site collection. You may already be there based on completion of the step 1.
2. Select Variation Labels link from the Site Collection Administration group. [pic]
3. Select “New Label” from Variation Labels page. [pic]
4. On the Create Variation Label page, fill in the form as shown below:
[pic]
5. Select the check box “Source Hierarchy” to make the current label as the source label. [pic]
6. A message window appears to advice that this action cannot be undone. Click OK.
7. Select Publishing site with workflow in the dropdown. ✓ Note: It will automatically start a workflow for approval of the content of the source site when a page is created in English or the source language selected. [pic]
8. The English label will be created as shown below. [pic]
9. Repeat the same process of creating a new label for the French language as this site will have 2 versions of the site: English (source) and French (target).
10. Click on New Label to create the French Label.
|Label and Description |FR |
|Display Name |Francais |
|Locale |French(France) |
11. You will not get any option to select source hierarchy as it is already created (English). Click OK button.
12. Eventually 2 labels will be created. The value in the “Hierarchy Is Created” column is set to NO. It is because; the hierarchy is still not created. [pic]
Step 3: Create Hierarchies
1. On the Variation Labels page, click the Create Hierarchies link as shown above.
2. Wait for a while until the “operation is complete” page appears.
3. You can notice the value of “Hierarchy Is Created” column is set to Yes after the process is complete. [pic]
4. Notice that new tabs for English and French are automatically created on the top link navigation bar. [pic] ✓ Note: You need to create the hierarchies link whenever you create new labels for new languages to be translated.
5. Click on the English Tab and you will see the English page. Notice the URL for your English site: [pic]
6. Click on the French tab site and notice the URL for French site: [pic]
Step 4: Create a New Page in the Source Site (English). You will create new page Contact Us in the English site, after Approval and Publish, you can see the same page in French Site.
1. Click on English site tab, Click on Site Actions > Create page on the top right corner. In the Create page enter the following details as shown below and click the Create Button. ✓ Note: check that you should be creating a page under Ski Company> English > Pages >Create Page [pic]
2. The Contact Us page will appear. Enter the details in the page as shown below:
[pic]
3. From the Page edit tool bar (shown below) select “Check In…”. This step will automatically create a workflow. [pic]
4. The check in page will appear. Select the major version, and enter comments. Click the OK button. Note: minor version is a draft and major version is when you publish. [pic]
5. You will be redirected to the automated workflow page “Parallel Approval”. Scroll down and click the Start button at the extreme right corner of the page. This will initiate the workflow process for content approval for the English “Contact Us” page. [pic]
6. The workflow is started. Wait for a while. [pic]
7. The Contact Us page will appear as shown below. [pic]
8. You will add user sharon as Approver for approving the Contact Us content of the English page. Click on Site Actions > Site Setting > People and Groups on the top right corner on contact us page.
9. Click on the Approvers link at the left side under the Groups category. [pic]
10. Click New | Add Users. Enter “WINSERVER2003\sharon” in the Users/ Groups textbox and select Approvers [Approve, Limited Access]. Click OK. [pic]
11. User sharon will be added to the approvers list.
12. Open a new browser http://winserver2003:8083/sites/skicompany/EN/Pages/ContactUs.aspx
13. Sign as user sharon. Note: Do check that the logged-in user is sharon and that you are on Contact Us page (in the English site) before clicking the Approve button. Otherwise click the Contact Us link under the English tab as shown below. [pic]
14. Click the Approve button as shown below. Notice that the Status of the workflow is “waiting for approval”. [pic]
15. Enter the following comments. Click on the Approve button at the extreme right corner on the workflow page. [pic]
16. You will be redirected to the Contact Us page.
17. Open a new browser window with the URL set to http://winserver2003:8083/sites/skicompany/EN/Pages/ContactUs.aspx and log in as Administrator.
18. Hover the mouse on the French and English site tab, The Contact Us page automatically appears in the dropdown or child menu items. If you cannot see the links, do refresh the page. [pic] [pic]
19. Click on the Contact Us child menu under the French tab. The Contact Us page can be seen with English content. Next, you will automate a workflow process to translate the English content to French content. [pic]
20. Make sure that you are editing Ski Company Intranet > Francais > Contact Us page. Click on the Page | Check out on the top-left side in the tool bar. [pic]
21. The page is checked out by system Account, click on Edit Page button from the toolbar menu as shown above. The page will appear in edit mode. [pic]
22. Manually type in the French translation of your content of the “Contact us” page as shown in the table below. For your own projects, you can use an automated translation service such as Google translator (URL http://translate.google.com/translate_t - do note that automated translation is often erroneous and requires manual verification though.)
|Title |Contactez-nous |
|Byline |EWS cours |
|Page Content |Bonjour et bon après-midi à tous, |
| |Espérons que vous êtes tous profiter de votre Lab 4 exercice de personnalisation et d'apprentissage |
| |Internationalization.Happy Sharepoint 2007:) |
| |Cheers et bonne journée! |
23. Select Page > Check in on the tool bar as shown at the left. On the check in page, select major version and enter comments as shown in the right and click OK. [pic]
24. This will initiate a workflow. This workflow is assigned to user sharon. Scroll down on to the “Parallel Workflow” page and click the Start button at the extreme right corner. Wait for while. [pic]
25. Open a new browser window to http://winserver2003:8083/sites/skicompany/FR/Pages/ContactUs.aspx. Click on “sign in as different user” and log in as user sharon with her credentials. [pic]
26. In the workflow task page, enter comments and click the Approve button at the extreme right corner. Wait for while. [pic] [pic]
27. Open a new browser URL http://winserver2003:8083/sites/skicompany/FR/Pages/ContactUs.aspx or go back to the previous browser window in which you were logged in as Administrator. Refresh the page and you will see the French version of the Contact Us page. [pic]
Step 5: Move a Site within a Site Collection ✓ Note: In this exercise, you will move the Press Release site under the English Site hierarchy collection. Once you move in the English site, Sharepoint will automatically create the equivalent Press Release pages for the French Site. This helps you to maintain consistency between all the different language versions of your site. 1. Click the Home tab and you will be redirected to top level site “Ski Company Intranet”. Or you can open a new browser window to http://winserver2003:8083/sites/skicompany/default.aspx [pic] 2. Select Site Action > Manage Content and Structure on the top-right side. The Site Content and Structure page appears: [pic]
3. Hover your mouse over the “Press Releases” site to expose the Administrative dropdown-menu as shown above and select the “Move…” option.
4. The “Move… -- Web Page Dialog” box appears. Select the English site and click OK [pic]
5. Wait for a while until the move operation has completed. Click on the Refresh all button at the left [pic] 6. You can see that the Press Releases page has been moved to both the English and French sites automatically even though you have only specified that it should be moved to the English site: [pic] 7. Go back to home ski company Intranet site with URL: http://winserver2003:8083/sites/skicompany/EN/Pages/default.aspx
8. Hover your mouse over the English site or French Tab and you will see that the Press Release child menu link has been created for both languages: [pic] ✓ Note: Both the “Press Releases” pages under the English and French site are currently identically (contains English content). You will need to manually edit the “Press Releases” page under the French site using the translation workflow process.
-- END – Personalization questions:
Problem Exercise 1.1: Create/Add new profile property called “NumberOfYears” for a user profile using Sharepoint 3.0 Central Administrator site. Hint [Link to read how to add new profile property using Central Administration] • http://dotnethotshots.blogspot.com/2008/03/adding-user-profile-property-in-moss.html
• http://www.helloitsliam.com/archive/2007/07/03/moss2007-%E2%80%93-redirect-using-profile-property-and-sharepoint-list.aspx Note: ✓ Do not use spaces or special characters while creating a profile property on the Add User Profile Property page. ✓ Select the Data Type for the above user profile property as Integer ✓ In policy Settings Section, “Everyone” in default privacy setting dropdown as shown below. Fyi, if you select other options instead of everyone, it will not be visible to other users on the site. Basically you are limiting its access to everyone. [pic]
Problem Exercise 2.1: Use the newly created profile property (created in problem exercise 1) to Create Audience:
|Name |Information of Benefits |
|Description |This Booklet provides benefit information for employees who belong to the Organization for >= 4years |
Create Audience Rules: No. of years >= 4 Note: Do not forget to compile the audience. Otherwise it will not reflect the changes.
Problem Exercise 2.2: Edit / Update the newly created property above for user’s mok and sharon. [Hint] You can use SharePoint 3.0 Central Administrator site to edit user profiles property for both users. Note: you must specify the value for No. of years property >= 4.
Problem Exercise 3: Add the Announcement web part called “Employment benefit Scheme” and Set the Target Audience (created above) on the SMU Portal site. Add the Announcement called “SMU Employees Benefit Session”. Give a meaningful description.
Results: The above Announcement must be seen to Mok and Sharon on the site http://winserver2003:8083/sites/SMU/default.aspx when they are logged in. Give the both screen shots of the site logged in by Mok and Sharon respectively.
Internationalization questions:
Question 1: What are the steps to enable the publishing feature on a team site/ Blank site template? [Hint]: http://www.bloggix.com/blogs/microsoft/archive/2008/07/07/how-to-convert-a-team-site-blank-site-to-a-publishing-site.aspx
-- END --
You May Also Find These Documents Helpful
-
Click on the fly lab button. After reading through the lab and understanding what you will be doing, click on start lab.…
- 862 Words
- 4 Pages
Good Essays -
1. Following the instructions on p. 189 create a home group and then join the other computers to it.…
- 1088 Words
- 5 Pages
Good Essays -
To accommodate various types of classroom arrangements, each lab in this manual assumes that the student servers are in their baseline configuration, as described in Lab 1-2 “Preparing an Application Server.” If you have not done so already, complete the initial configuration tasks in Lab 1-2-1 before beginning this lab.…
- 1638 Words
- 8 Pages
Satisfactory Essays -
Take a screen shot of the Connect to a Workplace Wizard showing the page you just configured by pressing Alt+Prt Scr, and then paste the resulting image into the Lab 18 worksheet file in the page provided by pressing Ctrl+V.…
- 490 Words
- 3 Pages
Satisfactory Essays -
19. Take a screen shot of the Internet Information Services (IIS) Manager console, showing the new site you created, by pressing Alt+ Prt Scr, and then paste the resulting image into the Lab05_worksheet file in the page provided by pressing Ctrl + V.…
- 905 Words
- 6 Pages
Good Essays -
5. An enterprise network engineer wants to create a website for his company, Ent-1, with host…
- 2071 Words
- 7 Pages
Powerful Essays -
2. When you create a new user account with the User Accounts control panel, you can only add it to which of the following groups? Administrators/Users.…
- 359 Words
- 1 Page
Satisfactory Essays -
* MacDonald, M. (2009). Creating a web site: The missing manual (2nd edition). New York, NY:…
- 3004 Words
- 13 Pages
Better Essays -
The lab environment consists of student workstations connected to a local area network, along with a server that functions as the domain controller for a domain called contoso.com. The computers required for this lab are listed in Table 2-1.…
- 2319 Words
- 10 Pages
Satisfactory Essays -
Once you are on the Toolwire® landing page, click the Lab Access link toward the bottom of the page.…
- 1268 Words
- 4 Pages
Better Essays -
Directions: Answer the following questions about your lab. Submit via Assignments in the Course Tools menu.…
- 509 Words
- 2 Pages
Good Essays -
1. Turn on the Server## computer and log on using your Administrator account and the password P@ssw0rd.…
- 3405 Words
- 15 Pages
Powerful Essays -
B. In the Server Manager window, scroll down to Roles Summary, and then click Add Roles.…
- 1304 Words
- 6 Pages
Powerful Essays -
For this lab, we will only need to connect to vlab-PC1. The computer vlab-PC1 is the computer on the left side while vlab-PC2 is on the right. If you leave the cursor on the PC icon for a few seconds, a tool-tip message will appear indicating the hostname of the PC. Open vlab-PC1 and log in as Administrator with the password password.…
- 2069 Words
- 9 Pages
Satisfactory Essays -
In this lab, you used the Microsoft® Active Directory Users and Computers utility to create and manage…
- 266 Words
- 3 Pages
Satisfactory Essays