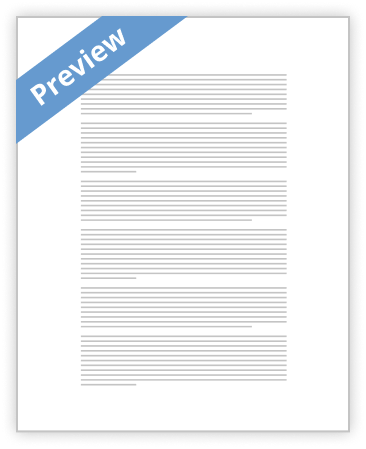1. Introduction
This Test Case covers a section of the Add/Edit Incident Actions and Enforcements Use Case
1.1 Purpose
The Incident Notifications function presents the user with a screen and applicable function to add or edit an incident notification in the OHMIT database for an incident record in OHMIT.
1.2 Scope
1.3 Definitions, Acronyms and Abbreviations
1.4 References
2. Assumptions:
2.1 User has internet connectivity.
2.2 User is properly logged into the FLORIDADEP domain.
2.3 User is properly logged into OHMIT.
2.4 OHMIT database is loaded with the data setup scripts for testing.
3. Requirements Under Test:
3.1 Supplemental Specification #1: Help Screens shall have "Close" button only.
3.2 Supplemental Specification #2: All required fields will be noted with a red asterisks (*).
3.3 SRS #1: OHMIT shall allow for the creation of an Incident record when a record has not been previously located in the OHMIT database.
4. Standards Used:
4.1 All screen names are in BOLD
4.2 All data to be entered is in italics
4.3 System messages are in "quotes"
5. Test Scenarios
5.1 Add Incident Notification Test Required Fields. Test Step # Test Step Expected Result
1 Click on the Notifications button from the Incident Menu Notification Screen appears with all existing data populated all should be blank
2 Click the Save button Transaction is submitted to the web server. System displays the Notifications screen and presents system message: "Notifications successfully saved" on the first line of the input screen with user's data located in the data fields.
3 Validate all data fields on the screen match input data from Add Incident Notification process above. Data fields on display screen match data entered all should be blank
5.2 Add Incident Notification. Test Step # Test Step Expected Result
1 Click on the Notifications button from the Incident Menu Notification Screen appears