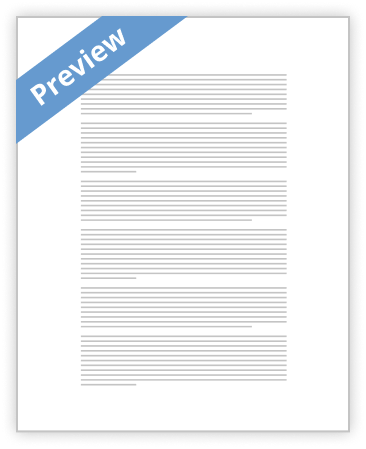Software applications often display a splash screen when launching. With Microsoft Access you will often see the splash screen displayed before being presented with the database switchboard or similar form.
The splash screen in Microsoft Access will usually display a logo of the company that has created the database application, contact details of the person responsible for the administration and maintenance of the database or will sometimes display other useful information or tips associated with the database.
We can use the screen to display randomly selected tips or help topics, providing the tip will benefit the end user. To avoid irritating the user, we should also provide them with the option of not having the splash screen appear in the future.
How to create and add a splash screen to your Access Database
1. In the database window choose Forms from the Objects. Double-click Create form in Design View
2. Open the Properties dialog box for the form (View » Properties) and on the Format tab set the following properties:
Property
Value
Scroll Bars
Neither
Record Selectors
No
Navigation Buttons
No
Dividing Lines
No
Auto Center
Yes
Border Style
Dialog
Control Box
No
Min Max Buttons
None
Close Button
No
3. Choose File » Save and save the form as frmSplashScreen
The form should look similar to below. We will now want to start modifying this and making it look more presentable:
4. Change back to form design view. Now, from the Toolbox (if this is not visible go to Tools » Toolbox) and click on the Image tool. With the image tool selected click in the form detail section.
The Insert Picture dialog box appears. Select the image that you want to include in the form and click OK. Access inserts your image in the image control on the form. Select the image and position in the correct location.
As our chosen image is a particular colour, we also need to modify the background colour of