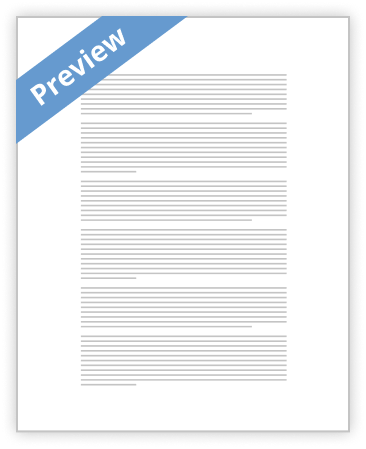-LOOK OVER-
Types of Windows (Ultimate, Enterprise, etc.)
Types of partitions (primary, extended, etc.)
-NEED TO KNOW-
RAM
CPU
Video Adapter Card
Motherboard
-5.1.1.1 Terms-
Multi-user: 2+ users have individual accounts that let them work with programs & peripheral devices at the same time.
Multitasking: Computer is capapble of using multiple programs at a time.
Multiprocessing: OS can support 2+ CPUs
Multithreading: Program can be broken into smaller parts, loaded as needed by the OS. Allows different parts of a program to run at once.
-5.1.1.2 Basic Functions-
Control hardware access OS uses a device driver to interact between apps & hardware Done with a plug-and-play (PnP) process If driver cannot be found, it must be installed manually.
Manage files & folders OS creates file structure on HDD to store data Program & data files are grouped together in directory Directories organized for easy find and use Directories can be kept inside (nested) other directories. Called folders and subfolders in Windows.
Provide a user interface (UI) OS lets user interact with software & hardware. 2 types of UI:
Command-line interface (CLI) - user types commands at a prompt (command prompt program) Graphical User Interface (GUI) user interacts with menus and icons (Windows desktop)
Manage applications OS locates an application, loads it into RAM. Application = software program OS assigns resources to running apps. Application Programming Interface (API): set of guidelines to ensure a new app is compatible with an OS. Examples of APIs: Open Graphics Library (OpenGL): Cross-platform standard spec for multimedia graphics DirectX: Collection of APIs related to multimedia tasks for Windows Windows API: Allows apps from older versions of Windows to operate on newer versions. Java APIs: Collection of APIs related to the development of Java programming.
-5.1.1.3 Processor Architecture- x86: 32-bit architecture, processes instructions using a 32-bit space. Uses fewer registers than x64, slower than x64. Can only address 4 GB of system memory. x64: Adds additional registers, specifically for 64-bit instructions. Allows faster processing. Can address up to 128 GB system memory. Also more security features.
-5.1.2.1 Desktop Operating Systems- 2 types of OS: Desktop and network Desktop designed for small office, home office (SOHO) environments. Supports a single user Runs single-user apps/programs Shares files & folders on a small network with limited security. Network OS (NOS) designed for corporate environment serving multiple users.
Windows 7 Starter: Used on netbooks to make networking easy. Home Premium: Used on home computers to easily share media. Professional: Used on small business computers to secure critical info and to make routine tasks easier to complete.
Enterprise: Used on large business computers to provide enhanced productivity, security and management features. Ultimate: Used to combine the ease of use of Home Premium with business capabilities of Professional and provide added data security. Vista Home Basic: Home computers, basic computing Home Premium: Home computers, expand personal productivity & digital entertainment Business: Used on small business computers for enhanced security and enhanced mobility technology. Enterprise: Large business computers, provide enhanced security, productivity management features. Ultimate: Used to combine all the needs of both home and business users.
XP Professional: Used on most computers that connect to a Windows Server on a network. Home: Used on home computers, limited security. Media Center: Entertainment computers, for viewing movies and listening to music. 64-Bit Professional: Used for computers with 64-bit processors
Apple Mac OS
Apple computers are Intel-based PCs and us an OS called Mac OS. Designed to be a user-friendly GUI OS.
Linux Introduced late '60s, open source OS.
-5.1.2.2 NOS- NOS can: Support multiple users Runs multi-user apps/programs Provides increased security compared to desktop OS NOS provides network resources, like: Server applications, such as shared databases Centralized data storage Centralized repository of user accounts and resources on the network Network print queue Redundant storage systems, such as RAID and backups. Examples of NOS: Windows Server Red Hat Linux Mac OS X Server
-5.1.3.1 OS Compatible Apps and Environments- Recommend an OS based on what programs the customer will use, and if they will get new computers. Must review dollar limit, learn how the computer will be used, what types of apps will be installed. Will they use off-the-shelf programs? Will they use custom programs, made just for them?
-5.1.3.2 Minimum Hardware Requirements and Compatibility with the OS Platform- OS have minimum hardware requirements to run properly! Must also be considered when recommending an OS. It MAY also be less expensive to buy a new computer than it is to upgrade it! Also might be more cost effective to upgrade 1+ of these components: RAM HDD CPU Video Adapter Card Motherboard Check for hardware compatibility as well! Windows 7 and XP have online Compatibility Center, allows checking for hardware AND software compatibility. Microsoft Compatibility Center does NOT support XP. XP DOES have a Hardware Compatibility List, found on manufacturer website, might not be up to date though.
-5.1.3.3 Comparing OS Requirements- Windows Version
CPU
RAM
HDD
Video Adapter Card
Features
Ideal Use
7 Starter
1 GHz or faster
1 GB
16 GB space available MINIMUM
DirectX 9 with WDDM 1.0 or later driver
Jump Lists
Pin
Snap
Windows Search
Netbook
7 Home Premium
1 GHz or faster
1 GB(32-bit) or 2 GB(64-bit)
16 GB (32-bit) or 20 GB (64-bit) available
DirectX 9 graphics with WDDM 1.0
Shake
Customizable Themes
Improved Desktop Navigation
Internet TV
HomeGroup
Users who want to share media
7 Professional
1 GHz or faster
1 GB(32-bit) or 2 GB (64-bit)
16 GB (32-bit) or 20 GB (64-bit) available
DirectX 9 graphics with WDDM 1.0
Location aware printing
WinXP mode
Domain Join
Backups to home or business network
People who use business application and want to secure data
7 Ultimate
1 GHz or faster
1 GB (32-bit) or 2 GB (64-bit)
16 GB (32-bit) or 20 GB (64-bit) available
DirectX 9 graphics with WDDM 1.0
BitLocker
Switch between any of 35 languages
Need security, share media and run multiple business application
7 Enterprise
1 GHz or faster
1 GB (32-bit) or 2 GB (64-bit)
16 GB (32-bit) or 20 GB (64-bit) available
DirectX 9 graphics with WDDM 1.0
Location aware printing
WinXP Mode
Domain Join
Backups to home or business network
Windows BitLocker Drive Encryption
DirectAccess
Large businesses that require volume licensing
Vista Home Basic
1 GHz or faster
512 MB
20 GB HDD with at least 15 GB free
Support for DirectX 9 and 32 MB of graphics memory
User Account Control
Windows Defender
Windows Firewall
Instant Search
Network and Sharing Center
Basic computing needs
Vista Home Premium
1 GHz or faster
1 GB
40 GB HDD with 15 GB free
Support for DirectX 9 graphics with:
WDDM Driver
128 MB of graphics memory
Pixel Shader 2.0
32 bits per pixel
Windows Aero
Windows Mobility Center
Windows Meeting Space
Windows Slideshow
Windows Media Center
Scheduled Backip
Windows DVD Maker
Windows Movie Maker in HD
Need to go beyond basics with improved productivity and digital entertainment
Vista Business
1 GHz or faster
1 GB
40 GB HDD with 15 GB free
Support for DirectX 9 graphics with:
WDDM Driver
128 MB of graphics memory
Pixel Shader 2.0
32 bits per pixel
Windows Complete PC
Backup and Restore
Windows Fax and Scan
Remote Desktop Connection
Own or run a small business
Vista Ultimate
1 GHz or faster
1 GB
40 GB HDD with 15 GB free
Support for DirectX 9 graphics with:
WDDM Driver
128 MB of graphics memory
Pixel Shader 2.0
32 bits per pixel
Windows BitLocker Drive Encryption
Windows Utimate Extras
Use same computer for work and home use
Vista Enterprise
1 GHz or faster
1 GB
40 GB HDD with 15 GB free
Support for DirectX 9 graphics with:
WDDM Driver
128 MB of graphics memory
Pixel Shader 2.0
32 bits per pixel
Windows Complete PC
Backup and Restore
Windows Fax and Scan
Remote Desktop Connection
Large businesses that require volume licensing
XP Home
233 MHz
64 MB
1.5 GB free
Super VGA (800x600)
Improved hardware and software compatibility
Fast User Switching
New User Interface
Simplified Security
Simplified Log-on
Enhanced support for digital media
Generally used by consumers
XP Media Center
1.63 GHz or higher
256 MB
1.5 GB free
Support for DirectX9
Windows Media Center
Specialized version of XP Home for organizing & displaying all kinds of media. Great to connect to a TV to enjoy DVR functionality.
XP Professional
233 MHz
64 MB
1.5 GB free
Super VGA (800x600)
Remote Desktop
Support for multi-processors
Encrypted File System
Domain Membership
Group Policy
Roaming Profiles
Automated System Recovery
Support for Dynamic Disks
Sysprep Support
Generally used by business professionals.
-5.1.4.1 Checking OS Compatibility- Periodic upgrades necessary to maintain compatibility with new hardware and software. Free utility from Microsoft, Upgrade Advisor.
Scans for hardware and software incompatibility issues in hardware before upgrading to newer editions of the OS. Creates a report of any problems, and guides through the steps to resolve them.
Downloadable from the Microsoft website. To use Upgrade Advisor, use these steps: Step 1. Download and run the Windows 7 Upgrade Advisor from the Microsoft website.
Step 2. Click Start check. The program scans your computer hardware, devices, and installed software. A compatibility report is presented.
Step 3. Click Save Report if you want to keep it or print it later.
Step 4. Examine the report. Record any recommended fixes for the issues found.
Step 5. Click Close. Recommended to run again after making the changes.
-5.1.4.2 Windows OS Upgrades- Upgrading an OS can be quicker than a new installation. The upgrade process varies depending on the version. Version of an OS determines available upgrade options. A 32-bit OS can NOT be upgraded to a 64-bit OS.
-5.1.4.3 Data Migration- 3 tools to migrate data from old OS to a new one.
1. User State Migration Tool
a. Migrates all user files and settings to the new OS
b. Download and install from Microsoft.
c. Creates a store of user files in a different location than the OS.
d. Download and install on new OS to load files and settings to the new OS.
2. Windows Easy Transfer
a. Used to transfer to an entirely different computer.
b. Can be performed using a USB cable, CD/DVD, flash drive, external drive or network connection.
c. Start>All Programs>Accessories>System Tools>Windows Easy Transfer
3. Files and Settings Transfer Wizard for Windows XP
a. Transfers from old computer to new computer.
b. Allows to select which files and settings to transfer.
c. Can use storage media, cable connection, or network connection.
d. Start > All Programs > Accessories > System Tools > Files and Settings Transfer Wizard
-5.2.1.1 Hard Drive Setup Procedures- Perform a clean install when: Computer is passed from one employee to another When the OS is corrupt When the primary hard drive is replaced in a computer Installation and initial booting of the OS = operating system setup Partitioning Primary partition: contains the OS files, usually the first partition. There can be up to 4 per HDD. Can NOT be subdivided into smaller sections.
Active partition: OS uses to boot the computer.
Only one primary partition per disk can be considered active.
Extended partition: Normally uses remaining free space on a HDD or replaces primary partition. Can be only one per hard drive, but can be subdivided into logical drives. Logical Drive: Section of an extended partition. Used to separate information for administrative purposes. Basic Disk: Contains primary & extended partitions, as well as logical drive. Dynamic Disk: Can create volumes that span across more than one disk. Size of partitions can be changed after being set. Free space can be added from the same disk or a different disk After being extended, a partition cannot be shrunk without deleting the partition. Formatting: Prepares a file system in a partition for files to be stored. Sector: Contains 512 bytes Cluster: File Allocation Unit. Smallest unit of space used for storing data. Made of 1+ sectors. Track: One complete circle that can contain data on one side of a hard drive platter. Broken into groups of sectors. Cylinder: A stack of tracks lined up one on top of another in a cylinder shape.
-5.2.1.2 Hard Drive Formatting- Clean installation: NO INFORMATION PRESERVED Phase 1 partitions and formats the HDD. Prepares the disk to accept the new file system. Windows OS uses NTFS and FAT32 file systems NTFS: New Technology File System Supports partition sizes up to 16 Exabytes in theory. Has more file system security features and extended attributes. FAT32: File Allocation Table, 32 bit Supports partition sizes up to 2 TB, or 2,048 GB. Used by Windows XP and earlier OS versions. Preferred file system type for clean install of Windows is NTFS. Security Can support more & larger files. More flexible security features for files and folders. You CAN convert FAT32 partitions to NTFS using CONVERT.EXE utility. To make an NTFS a FAT32: Back up data Reformat the partition Restore data from a backup. Win 7 and Vista automatically use entire HDD as a partition.
If user doesn’t create a new partition, system formats the partition and begins installing Windows. Before users install Win XP, must create new partition. When new partition created, prompted to choose the size of the partition. After creation, user is given choice to format with NTFS or FAT. exFAT (FAT 64): Made to fix some limitations of FAT, FAT32 and NTFS when formatting flash drives, like file and directory size. Compact Disc File System (CDFS) – Made JUST for optical disk media.
Quick Format vs Full Format Installing Windows XP, format can be done using quick or full format. Quick Format: Removes files from the partition, does not scan for bad sectors. Full format: Removes files from partition while scanning for bad sectors. Required for all new hard drives, takes longer to complete.
-5.2.1.3 Worksheet-
1. What is the default cluster size setting when formatting a Windows NTFS partition on a hard disk drive larger than 2 GB?
4 KB
2. What is the command used to change a FAT32 partition to an NTFS partition?
CONVERT.EXE
3. What is the Master File Table (MFT) and what does it contain?
File that contains all information about every file in the NTFS file system.
4. What is NTFS journaling?
Persistent log of changes made to files on a volume.
5. How does journaling help an operating system recover from system failures?
Automatic backup needs to know what changes have been made to make an accurate backup.
6. Why is an NTFS partition more secure than FAT32?
NTFS prevents changes from unauthorized users and prevents them from reading data, as well as automatically encrypting files.
-5.2.1.4 OS Installation with Default Settings-
Using Windows 7 install disc
Install Now: Sets up and installs the Windows 7 OS
What to know before installing Windows: Opens Help & Support window describing the Upgrade and Custom options.
Repair your computer: Opens System Recovery Options to repair an installation. Select the installation that needs repair and click Next. Choose from a number of recovery tools, like Startup Repair. Locates and repairs problems with OS files. If it does not fix the problem, try another utility.
After selecting Install Now, 3 options available: Upgrade: Upgrades Windows, but keeps current files, settings and programs. Custom (advanced) – Clean copy of Windows in your chosen location, lets you change disks and partitions. Increases likelihood of a successful installation. Quit: Exits Setup.
If existing installations aren’t found, Upgrade option is disabled.
During installation, you must provide the following info:
Language to use
Standards & formats, defining currency and numerals
Keyboard/input method
Physical location of installation
Username/computer name
Password for admin account
Product key
Date/time settings
Network settings
Network Settings
In configuration, choose which fits best: Home network Work network Public network
Depending on current location and OS of the computer, choose method of organizing and sharing network resources. Homegroup Allows automatic file sharing Workgroup Allows file and printer sharing Domain Central admin, must follow admin’s rules and procedures. Gives ability to share files and devices.
-5.2.1.8 Account Creation- Windows uses Single-Sign On (SSO) authentication Means log in, have access to ALL system features instead of signing in to use each one individually. User accounts Multiple users share 1 computer Each user has their own files and settings Administrator Created at installation Can make changes that impact ALL users SHOULD be used only to manage, not for regular use. Standard Can be created at any time. Fewer permissions set by admin account Guest Limited permissions, must be turned on by an admin. Power Users XP only Standard users with some admin capabilities. NOT able to gully administrate system resources. To create/remove a user in Windows 7 and Vista, use this: Start > Control Panel > User Accounts > Add or remove user accounts In Windows XP, use this: Start > Control Panel > User Accounts > Users tab > Add
-5.2.1.12 Complete the Installation- Windows 7 must be registered Ensures copy is legal and allows you to download individual updates, or patches. Several patches grouped together is a service pack. Windows Update There MAY be updates to install, depending on age of the media. You can use Microsoft Update Manager to scan for new software, install service packs and patches. Start > All Programs > Windows Update In XP Start > All Programs > Accessories > System Tools > Windows Update Device Manager Verify all hardware is installed correctly. Start > Control Panel > Device Manager In XP Start > Control Panel > System > Hardware > Device Manager In 7 and Vista, yellow triangle with ! means a problem with a device. Red circle with a white X means disabled in XP To view the problem, right-click and select Properties. Gray circle with a down arrow = device disabled. To enable, right-click and select Enable. To expand, click the arrow next to the category. When system error is detected, a dialog box is displayed.
-5.2.2.1 Disk Cloning- To shorten time used to install OS on multiple computers at a time, use Microsoft System Preparation Tool (Sysprep). Sysprep prepares OS with different hardware configurations.
Disk Cloning Creates an image of a hard drive in a computer.
1. Creates master installation on one computer. Includes OS, programs, and all common settings.
2. Run Sysprep
3. Create image using third-party disk-cloning program.
Copy image onto a server. When destination computer is booted, a shortened setup program runs. It installs drivers, creates user accounts and configures network settings.
-5.2.2.2 Other Installation Methods- Network Installation: All setup files copied to a network server.
1. Create a NTFS partition of at least 5 GB. Must be bootable and have a network client.
2. Copy install media to network server. Make sure the directory is shared.
3. Boot computer and connect to the shared directory.
4. From the directory, run the setup.
For XP
1. Create a FAT or FAT32 partition, at least 1.5 GB. Must be bootable and contain network client.
2. Copy XP install files (I386 folder from install disc) to the network server. Share the directory.
3. Boot computer and connect to shared directory.
4. Run the setup program. Preboot Execution Environment (PXE) Installation: PXE boot program and client’s network card used to access setup files. Similar to network installation, except uses a PXE file instead of boot disc. It allows NIC to communicate and obtain setup files. Boots to a command window and asks for network username and password. Unattended Installation: Uses network distribution point that uses an answer file. Run unattended.bat file on client machine to prep HDD and install OS from server over the network. Create boot disk that boots the computer and connects to the distribution share. Run batch file to install. Image-based Installation: Sysprep and a disk-imaging program to copy an image of the OS to the hard drive, no user input. Run Sysprep to prepare for imaging. Use 3rd party program to create image, burn to DVD. Copy image on to computers with compatible Hardware Access Layers (HALs) to complete installation. May have to configure some settings on boot. Remote Installation: Downloads the installation across the network. With Remote Installation Services (RIS), it is similar to Image-based, except does not use a drive-imaging utility. RIS network shared folder used as source of OS files. Can install OS on remote boot-enabled client computers. User then logs on with valid user account credentials.
-5.2.2.6 System Recovery Options- When system failure occurs, try these tools: System Recovery Options
Set of tools that allow recovery/restoration of failed OS.
Part of Windows Recovery Environment (WinRE), based on Windows Preinstallation Environment (PE), basic OS to prepare for Windows install and help troubleshoot OS failures when no OS is available.
Startup Repair: Scans and fixes problems on HDD
System Restore: Restores system files to an earlier restore point.
System Image Recovery: Creates image that copies system drive required to operate.
Windows Memory Diagnostic: Examines computer memory to detect and diagnose issues.
Command Prompt: Opens command prompt to use bootrec.exe to repair and troubleshoot startups issues for Windows.
To create a system repair disc:
Start > Control Panel > Backup and Restore > Create a system repair disc
Insert disc into optical drive, click Create Disc.
Test disc.
After System Recovery Options window shows, highlight OS to restore and click Next.
Startup Repair
System Restore
System Image Recovery
New option in Win 7.
Allows back up of hard drive, including personal files and settings.
Start > Control Panel > Backup and Restore > Create a system image.
Select storage location
Next and confirm.
Windows Memory Diagnostic
Command Prompt Automated System Recovery (ASR)
ASR Wizard creates a backup of system state, services and OS components.
Start > All Programs > Accessories > System Tools > Backup > Advanced Mode > Automated System Recovery Wizard
Press F2 after booting Win XP disc, reads set and restores disks to start the computer. ASR then installs basic Windows, restores backup created by ASR Wizard. Factory Recovery Partition
For Windows 7 pre-installed from factory onto computer.
Section of disk inaccessible to the user is the factory recovery partition, contains image of the bootable partition.
MAY have to use a special key or key combo when the computer starts to find it.
-5.2.3.1 Windows Boot Process- Windows Boot Process
To begin, turn computer on. (cold boot)
Performs POST.
If errors are found, beep codes used since video adapter has not been initialized.
BIOS then locates & reads config settings stored in CMOS memory.
BIOS boots using first drive in boot order with an OS.
ANY storage media can be used in boot order.
When drive with OS is found, BIOS finds Master Boot Record (MBR).
Windows Boot Manager (BOOTMGR) controls many install steps.
BOOTMGR allows user to choose which OS to use if multiples installed.
If only one OS or timer expires before a choice is made:
WinLoad loads two files:
7: NTOSKRNL.EXE and HAL.DLL
WinLoad reads Registry files, chooses hardware profile and loads drivers.
NTLDR and the Windows Boot Menu in Windows XP
When OS drive is found on a computer running Win XP, BIOS finds MBR.
MBR finds OS boot loader NTLDR.
NTLDR controls several install steps.
BOOT.INI allows user to choose which OS to use, if more than one installed.
NTLDR runs NTDETECT.COM to get info about hardware.
NTLDR uses path found in BOOT.INI to find boot partition.
NTLDR loads 2 files that make up core of XP:
NTOSKRNL.EXE and HAL.DLL
NTLDR reads NTLDR reads Registry files, chooses hardware profile and loads drivers.
NT Kernel
NT kernel takes over now.
Heart of all Windows OS.
Named NTOSKRNL.EXE
Starts WINLOGON.EXE and displays welcome screen.
-5.2.3.2 Startup Modes-
Use F8 key during boot to open Windows Advanced Startup Options menu.
Lets users to choose how to boot Windows.
Safe Mode
Starts Windows but only loads basic components’ drivers.
Safe Mode with Networking
Same mode with network component drivers.
Safe Mode with Command Prompt
Starts Windows and loads command prompt, not GUI.
Last Known Good Configuration
Loads config settings that were used for last successful startup.
Not useful unless used immediately after failure.
-5.2.3.3 Windows Registry-
Win Registry keys are important in boot process.
Distinguished by names starting with HKEY_ followed by name of portion of OS under their control.
EVERY setting is stored in Registry.
ALL changes to settings stored in Registry.
Each user account has unique section of Registry.
WINLOGON pulls systems settings from Registry to reconfigure for each individual user account.
Registry is also responsible for recording location of Dynamic Link Library (DLL) files.
DLL consists of program codes which are used by different programs to perform common functions.
DLL files = VERY IMPORTANT to functionality of OS.
To ensure DLL can be found, it must be registered.
Usually done automatically during install process.
User may need to manually register a DLL when a problem is found.
Maps path to the file, making it easier to find.
Start > Type cmd in Search Programs and Files bar > regsvr32 filename.dll
-5.2.4.1 Multiboot Procedures-
Hard drive must have more than one partition.
Oldest OS should be on primary partition or HDD marked as active partition first.
Install second OS on 2nd partition or HDD. Boot files are automatically installed in active partition.
BOOTMGR File
BOOTMGR created on active partition to allow selecting OS on startup.
Can also change the length of time allowed to select OS.
Replaced by BOOT.INI in Win XP
Change time to display OS by:
Start > Control Panel > System and Security > System > Advanced System Settings > click Advanced > in Startup and Recovery, select Settings.
To edit general boot config data in Win 7 and Vista, use bcdedit.exe command-line tool.
Start > All Programs > Accessories > right-click Command Prompt > Run as admin > Continue > type bcdedit.exe
To edit boot.ini in XP, use this path:
Start > right-click My Computer > Properties > Advanced tab > in Startup and Recovery, click Settings > click Edit
-5.2.4.2 Disk Management Utility-
From Disk management utility, you can:
View drive status
Extend partitions
Split partitions
Assign drive letters
Add drives
Add arrays
To access in Win 7 and Vista
Start > right-click Computer > Manage > select Disk Management
In XP
Start > right-click My Computer > Manage > select Disk Management
Drive Status
Foreign: Dynamic disk moved to a another computer running XP
Healthy: Functioning correctly
Initializing: Basic disk, converted to dynamic disk
Missing: Dynamic disk, corrupted/turned off/disconnected
Not Initialized: Disk, does not contain a valid signature.
Online: Basic/dynamic disk, accessible and no problems.
Online (Errors): I/O errors detected on dynamic disk
Offline: Dynamic disk, corrupted or unavailable.
Unreadable: Basic/dynamic disk, experienced hardware failure, corruption or I/O errors.
Other indicators may be displayed when using drives (not hard drives), like audio CD or empty removable drive.
Extending Partitions:
Can extend primary partitions and logical drives if there is unused disk space from Disk Manager.
Must be formatted with NTFS.
Extending a HDD increases amount of space free on a primary partition or logical drive.
Logical drives & system volumes MUST be extended into contiguous space, disk type must be converted to dynamic.
To extend a partition in Disk Manager:
Right-click desired partition.
Extend Volume
Follow on-screen instructions.
Splitting Partitions
Same as Extending, except select Shrink Volume and assign a drive letter.
Assigning Drive Letters
Windows automatically assigns a letter to a partition or drive after creation.
This CAN be changed to any letter not already in use.
Disk management utility, right-click and select Change Drive Letter and Paths
Adding Drives
To increase storage space or implement RAID setup, you can add drives to the computer.
If installed correctly, BIOS should automatically recognize it.
After drive is installed, you can check if it is recognized using Disk Management. If available, it may need formatting. If it doesn’t appear, troubleshoot.
Adding Arrays
2+ drives must be installed in a computer to set up RAID.
Arrays added with Disk Management utility.
New Spanned Volume: Creates disk partition, consists of disk space from more than one physical disk. Data is not fault tolerant.
New Striped Volume: Dynamic partition, stores data in stripes on more than one physical disk. Data is not fault tolerant.
New Mirrored Volume: Duplicates data from one disk to one or more additional physical disks. Data is fault tolerant.
New RAID-5 Volume: Dynamic partition, stores data stripes on more than one physical disk, provides parity for every stripe. Data is fault tolerant.
-5.2.5.1 Directory Structures-
Directory structure = designed to store system files, user files and & program files.
Root level of Windows directory structure, the partition, usually called C.
C drive contains folders for OS, applications, config information, & data files.
Directories (folders) may contain subdirectories (subfolders).
After first installation, you can install most applications and data in whichever directory you choose.
Windows setup program creates directories with specific purposes.
When files of same type are saved in one location, it is easier to find them.
Drive Mapping
Letters used to name physical or logical drives.
Called drive mapping
Windows can have up to 26 physical and logical drives
26 letters in alphabet = 26 possible drives
A and B are traditionally saved for floppy drives.
C reserved for primary, active partition.
In Vista and Win 7, A and B can be assigned if you don’t have floppy drives.
Optical drive is typically D.
Maximum number of drives is dependent on hardware.
Mounting a Volume
With NTFS, drive can be mapped to an empty folder on a volume.
Called mounted drive.
Mounted drives are assigned drive paths instead of letters and displayed as a drive icon.
Mounted drives used to configure more than 26 drives, or when additional storage space is needed.
To mount a volume, use these steps:
Start > Control Panel > Administrative Tools > Computer Management
Click Disk Management
Right-click partition or volume to mount.
Click Change Drive Letter and Paths.
Click Add
Click Mount in the following empty NTFS folder
Browse to empty folder/create one on NTFS volume, OK
Close Computer Management
-5.2.5.2 User and System File Locations-
User File Locations
Most user-created folders stored in C:\Users\User_name\ (Win 7 and Vista)
C:\Documents and Settings\User_name\ (Win XP)
Specific user data also stored here.
System Folder
When Windows OS is installed, all system files located in C:\Windows\system32
Fonts
C:\Windows\Fonts contains fonts installed on computer.
Can install fonts using File > Install New Font
Temporary Files
Contains files created by OS and programs that are need for a short time.
Almost every program uses temporary files.
To see environment variables configured in Win 7, use this path:
Start > Control Panel > System > Advanced System Settings > Advanced > Environment Variables
In Vista:
Start > Control Panel > System > Advance system settings > Advanced > Environmental Variables
In XP
Start > Control Panel > System > Advanced > Environment Variables
Program Files
Folder used by most installation programs to install software.
32-bit systems, programs installed in C:\Program Files
In 64-bit systems, 64-bit programs installed in C:\Program Files
32-bit programs installed in C:\Program Files (x86)
-5.2.5.3 File Extensions and Attributes-
Files naming conventions:
255 character MAX
Characters like slash or backslash (/ \) = NO GO
Extension 3-4 letters added to filename to identify file type
Filenames aren’t case sensitive.
To display file extensions:
Start > Control Panel > Folder Options > View > uncheck Hide extensions for known file types
Common extensions used:
.docx – Microsoft Word 2007 and later
.txt – ASCII text only
.jpg – Graphics format
.pptx – Powerpoint
.zip – Compression format
Set of attributes are maintained for each file to control how it can be viewed/altered.
Common attributes:
R – Read-only
A – Will be archived during next backup
S – system file
H – hidden
-5.2.5.4 Application, File and Folder Properties-
View or change properties, right-click icon and select Properties
Application and File Properties
Properties view for application/file may contain the following tabs:
General: basic information, including location and attributes
Security: Option to change file access permissions for user accounts and the system
Details: Displays basic info for the file
Compatibility: Options for configuring compatibility mode and operational settings.
Folder Properties
General: Basic information, like location and size. Options to change attributes.
Sharing: Options for folder sharing. Can configure password protection settings.
Security: Options for basic and advanced security settings.
Previous versions: Options for restoring from a previous version.
Customize: Options for customizing the appearance of the folder and optimizing it for specific file types.
Shadow Copy
Feature of Windows, automatically backs up files and data on a hard drive.
Found under Previous Versions tab
Requires hard disk formatted as NTFS, works with System Restore and Windows Backups.
Has to be enabled to be used.
To enable, use this path:
Start > Control Panel > System Protection > click checkboxes next to desired drives > OK
After enabling, previews versions can be viewed, copied or restored.
View: read-only
Copy: Saves an older version in another folder.
Restore will overwrite the file in its current state.
-5.3.1.1 Windows Desktop
GUI can be customized
Has icons, toolbars and menus.
Can add/change images, sounds and colors.
All these options together make a theme.
Aero is Win 7 and Vista default theme.
Translucent window borders, numerous animations, and icons that are thumbnails of file contents.
Only available if hardware requirements are met:
1 GHz 32 or 64-bit processor
1 GB of RAM
128 MB graphics card
DirectX 9 class graphics processor, supports a Windows Display Driver Model Driver, Pixel Shader 2.0 in hardware and 32 bits per pixel.
Win 7 Starter and Vista Home Basic do not include Aero.
New Aero features:
Shake: Minimize inactive windows by clicking the title bar of one window and shaking the mouse. To maximize again, repeat.
Peek: View desktop by hovering mouse at the right edge of the taskbar
Snap: Resize a window by dragging it to one edge of the screen.
Right or left sides make it fill that side.
Top maximizes the window.
Gadgets
Gadgets are small applications on the desktop.
Can be snapped or positioned to the sides and corners, or aligned to other gadgets.
XP does not feature Gadgets.
To add some:
Right-click anywhere on the desktop, choose Gadgets.
You can then:
Drag and drop from menu to desktop.
Double-click to add to desktop.
Right-click, choose Add.
To snap a gadget, drag it to desired desktop location. Self-aligns with screen edges and other gadgets.
Vista has a Sidebar you can personalize.
Sidebar: Graphic pane on desktop, keeps gadgets organized.
Not available in 7.
-5.3.1.2 Desktop Properties
To customize Win 7 and Vista desktop, right-click anywhere on desktop and choose Personalize.
3 links on the left
Desktop icons
Mouse pointers
Account picture
Themes chosen from right panel
In XP, right-click desktop, Properties.
-5.3.1.3 Start menu and Taskbar-
To customize Start Menu or Taskbar, right-click and choose Properties.
Start Menu
Accessed by clicking Windows icon in bottom left of desktop.
To customize, use this path:
Right-click empty section of taskbar
Properties > Start Menu > Customize
In XP, you change Start Menu style to XP or Classic.
7, Start Menu styles has been removed.
Taskbar
New features to taskbar in 7
Jump list: displays list of tasks that are unique to program, right-click app’s icon in taskbar.
Pinned applications: Easier access, right-click app’s icon, select Pin to taskbar.
Thumbnail previews: To view a thumbnail of a running program, hove mouse over program icon.
-5.3.1.4 Task Manager-
Task manager allows viewing all apps running and close any that stopped responding.
Applications: Shows all running apps. Can create, switch to or close any apps that stopped responding from here.
Processes: Shows all running processes, which are sets of instructions started by the user, a program, or the OS. From here, end processes or set process priorities.
Services: Tab shows available services and operational status.
Performance: Shows CPU and page file usage.
Networking: Shows usage of all network adapters.
Users: Tab shows all users logged on the computer. Can disconnect remote users or log off local users from here.
To open Task Manager, CTRL-ALT-DEL, choose Start Task Manager
OR, right-click taskbar, select Start Task Manager.
In XP:
CTRL-ALT-DEL and select Task Manager
OR, right-click taskbar, select Start Task Manager.
-5.3.1.8 Computer and Windows Explorer-
Computer
Allows access to various installed drives.
Start > Computer or My Computer
Windows Explorer
Used to navigate file system.
Includes path of currently accessed folder/file, search bar, toolbar, navigation panel.
Search box: Access previous searches, can filter results.
New folder button: Create new folders with one click.
Arrange by: Organize items easily by various criteria.
Preview pane button: Turn preview pane on or off as needed.
Launching Applications and Opening Files
Can launch an application in multiple ways
Click an app icon on Start Menu or Taskbar
Double-click application .exe or shortcut
Launch from Run window or command line.
Can open files just like apps.
When opened, Windows finds what app goes with the file.
Compares file extension with installed apps that can open the file.
-5.3.1.9 Windows 7 Libraries-
Libraries
Allows user to easily organize from various storage devices without actually moving files.
Virtual folder, presents content from various locations within same view.
4 default libraries:
Documents, Music, Pictures and Videos.
To access:
Open Explorer, click Libraries in the left column.
To add a file/folder to a library, right-click, select Include in library, then choose which library.
To create a new library, open a folder, Libraries > New library
To customize a library, right-click it and click Properties.
-5.3.1.10 Install and Uninstall Applications-
Adding an Application
Insert CD/DVD or open program file. Installer should start.
If not, run the setup/install file on disc or download the program again.
After app is installed, it can be started from Start Menu or shourtcut installed on desktop. Check for correct functionality.
If problems are found, repair or uninstall using Uninstall or Change A Program utility.
Uninstalling or Changing a Program
If an app isn’t uninstalled right, might leave files on HDD and unnecessary settings in registry, which depletes resources. Might also slow down reading the registry.
Sometimes, you can install/uninstall optional features of a program using the Programs and Features utility. Option isn’t always available.
Win 7 and Vista:
Start > Control Panel > Programs and Features
Win XP
Start > Control Panel > Add or Remove Programs
-5.3.2.1 Introduction to Control Panel Utilities-
Categories in Control Panel
System and Security: Configure system and security
Network and Internet: Network connection types
Hardware and Sound: Configure devices connected to computer and settings for sound
Programs: Remove, change and repair applications
User Accounts and Family Safety: Create and remove user accounts and set up parental controls
Appearance and Personalization: Control look and feel of GUI
Clock, Language and Region: Specify location and language.
Ease of Access: Configure Windows for vision, hearing and mobility needs.
Can change how Control Panel is displayed.
In 7, view options include:
Category: Groups Control Panel utilities into easy-to-navigate groups
Large Icons: Displays utilities in alphabetical order using large icons.
Small Icons: Displays utilities in alphabetical order using small icons.
In Vista:
Control Panel Home: Groups Control Panel utilities into easy-to-navigate groups.
Classic View: Displays all Control Panel utilities individually.
In XP:
Category: Groups Control Panel utilities into easy-to-navigate groups.
Classic View: Displays all Control Panel utilities individually.
-5.3.2.2 User Accounts-
Admin account created when OS is installed.
Create new accounts by:
Start > Control Panel > User Accounts
User Accounts utility helps you manage password, change your picture, change account name and type, manage other accounts, and change User Account Control (UAC) settings.
Some features require admin privileges.
User Account Control Settings
UAC monitors programs on a computer, warns users when an action might threaten the system.
In Win 7, level of monitoring can be adjusted.
When Win 7 Is installed, UAC for primary account is Default – Notify me only when programs try to make changes to my computer
To adjust UAC level of monitoring:
Start > Control Panel > User Accounts > Change User Account Control settings
-5.3.2.6 Internet Options-
Start > Control Panel > Internet Options
Has these tabs:
General: Basic Internet settings
Security: Adjust security settings for the internet.
Privacy: Configure privacy settings, manage location services and enable Pop-up Blocker.
Content: Access Parental Controls, control content viewed on the computer, adjust AutoComplete settings and configure feeds & web slices that can be viewed in IE.
Connections: Setup Internet connection and adjust network settings
Programs: Choose default browser, enable add-ons, select HTML editor for IE, and select programs used for Internet services.
Advanced: Adjust advanced settings, reset IE’s settings to the default state.
-5.3.2.10 Display Settings-
On LCDs, set resolution to native mode or native resolution.
Change Display settings with Display Settings utility.
Can change appearance of the desktop by modifying the resolution and color quality.
With Win 7, use this path:
Start > Control Panel > Display > Change display settings
In XP, use this path:
Start > Control Panel > Display > Settings
Adjust these features in Win 7
Screen resolution: Specifies the number of pixels.
Orientation: Determines if display is in Landscape, Portrait, flipped Landscape, or flipped Portrait.
Refresh rate: Sets how often the screen image is redrawn, measured in Hertz (Hz). Higher Hz, more steady screen image.
Display colors: Specifies number of colors visible on-screen at once.
More bits = more colors
8-bit: 256 colors
16-bit (High Color): 65,536 colors
24-bit (True Color): 16 million colors
32-bit: 24-bit color, 8 bits for other data like transparency.
-5.3.2.11 Folder options-
Folder options utility to configure settings for folders in Windows
To access, use this path:
Start > Control Panel > Folder Options
Has 3 tabs
General Tab
Adjust basic display and access settings
Browse folders: Configure how a folder is displayed
Click items as follows: Specify number of clicks to open a file.
Navigation pane: Determines whether all folders are displayed and whether a folder is automatically expanded when selected in navigation pane.
View Tab
Use to adjust view settings and attributes for folders, including ability to see hidden folders.
Folder views: Applies settings for a folder to all folders of the same type
Advanced settings: Customizes viewing experiences
Search Tab
Use Search tab to customize folder search settings
What to search: Configures search settings based on indexed and non-indexed locations to make files and folders easier to find.
How to search: Determines which options to take in to account when searching
When searching non-indexed locations: Determines whether system directories and compressed files are included when searching non-indexed locations.
-5.3.2.12 Action Center-
Use Action Center in Windows 7 and Vista to configure security settings.
In XP, it’s called the Security Center.
To access Action Center, use this path:
Start > Control Panel > Action Center
To access Security Center, use this path:
Start > Control Panel > Security Center
Action/Security Center utilities:
Virus Protection: Turn antivirus on/off
Setup Backup: Users with admin privileges can set up Windows backup.
Change Action Center settings: Turn security/maintenance program messages on/off.
Change UAC settings: Users with admin privileges can adjust settings for UAC
View archived messages: View archives of past computer problems
View performance information: View and rate performance of system components.
-5.3.2.13 Windows Firewall-
Firewall implements a security policy by selectively allowing and denying data traffic to a computer.
Allow a program or feature through Windows Firewall
Determine which programs can go through Firewall
Change notification settings
Admin users only
Turn Windows Firewall on or off
Admin users only
Restore defaults
Admin users only
Advanced settings
Admin users can adjust advanced security settings.
Access Windows Firewall utlity in Win 7
Start > Control Panel > Windows Firewall
-5.3.2.14 Power Options-
Lets user reduce consumption of power in certain devices or the entire system.
Used to maximize performance or conserve energy.
To access Power Options utility:
Start > Control Panel > Power Options
Choose from following options:
Require password on wakeup
Choose what the power buttons do
Choose what closing the lid does (laptops)
Create a power plan
Choose when to turn display off
Change when computer sleeps
On Choose what the power buttons do or Choose what closing the lid does, get these options:
Do nothing: Computer runs at full power
Sleep: Documents and apps saved in RAM, allows computer to power on quickly. In XP, this is called Standby.
Hibernate: Documents and apps are saved to a temporary file on the HDD. With this, the computer takes a little longer than Sleep to power on.
-5.3.2.15 System Utility-
Allows all users to see basic system info, access tools, and change advanced system settings.
To access, use this path:
Start > Control Panel > System
Access different settings by clicking the links
Computer name: View/modify name and worgroup settings, as well as change domain/workgroup
Hardware: Access Device Manager
Advanced: Configure settings for performance, user profiles, startup and recovery.
System Protection: Access System restore and configure protection settings
Remote: Adjust settings for Remote Assistance and Remote Desktop
Performance Settings
Can change various settings to increase OS performance.
To view virtual memory setting in Win 7, use this path:
Start > Control Panel > System > Advanced system settings > Performance > Settings button > Advanced > Change
In Vista:
Start > Control Panel > System > Advanced system settings > Continue > Advanced tab > Performance area > Settings button > Advanced > Change
In XP:
Start > Control Panel > System > Advanced > Performance area > Settings button > Advanced tab > Change
Windows ReadyBoost:
If unable to install RAM, they can use a flash drive and ReadyBoost to enhance performance in 7 and Vista.
Enables OS to treat an external device as hard drive cache when there is not enough RAM available.
To activate, insert a flash device and use the following path:
Start > Computer > Right-click the desired external flash device > Select Properties > Click the ReadyBoost tab
Once activated, user must determine how much space will be reserved as cache. Minimum of 256 MB, maximum of 4GB for FAT32 and 32GB on NTFS
-5.3.2.19 Device Manager-
Allows to diagnose and resolve device conflicts.
Update a driver: Change currently installed driver
Roll back a driver: Change currently installed driver to previously installed driver.
Uninstall a driver: Remove a driver
Disable a device
To access in 7 and Vista:
Start > Control Panel > System > Device Manager
In XP:
Start > Control Panel > System > Hardware > Device Manager
Device Manager uses icons to indicate a problem with a device.
-5.3.2.23 Regional and Language Options-
Access by:
Start > Control Panel > Regional and Language Options
-5.3.3.1 Computer Management-
Computer Management console lets you manage many aspects of your computer and remote computers.
Provides access to a number of utilities like:
Task Scheduler
Event Viewer
Shared Folders
Local Users and Groups
Performance
Device Manager
Disk Management
To open, use this path:
Start > Control Panel > Administrative Tools > Computer management
To view for a remote computer:
Right-click Computer Management (Local) and select Connect to another computer
In the Another computer box, type other computer’s name or browse to find it.
-5.3.3.2 Event Viewer, Component Services and Data Sources-
Event Viewer
Logs history of events, regarding apps, security and the system.
To access:
Start > Control Panel > Administrative Tools > Event Viewer
Component Services
Use the following path:
Start > Control Panel > Administrative Tools > Component Services
Data Sources
Administrative tool to manage, add or remove data sources with Open Database Connectivity (ODBC). ODBC is a technology used by programs to use a wide range of databases.
To access:
Start > Control Panel > Administrative Tools > Data Sources (ODBC)
-5.3.3.3 Services-
Service console allows you to manage all services on your computer and remote computers.
Service: Type of application that runs in the background
You can use these settings to control a service
Automatic: Starts when computer is started
Automatic (Delayed): Starts after those set to Automatic have started
Manual: Started manually
Disabled: Cannot be started until enabled
Stopped
To open Services console, use:
Start > Control Panel > Administrative Tools > Services
-5.3.3.4 Performance and Windows Memory Diagnostic-
Performance Monitor has two parts: System Monitor and Performance Logs and Alerts
System monitor:
Displays real-time info about processors, disks, memory and network usage.
Use to display detailed data about the resources used when performing specific tasks or multiple tasks.
Performance Logs and Alerts:
Allows you to record performance data and configure alerts.
To open:
Start > Control Panel > Administrative Tools > Performance Monitor
Windows Memory Diagnostic
Admin tool that checks physical memory for errors
To access:
Start > Control Panel > Administrative Tools > Windows Memory Diagnostic
-5.3.4.1 Disk Defragmenter and Disk Error-Checking Tool-
Disk Defragmenter
DO NOT USE ON SSDs (Solid State Drives)
Files get bigger, some data is written on the next available cluster. Over time, data becomes fragmented spread over nonadjacent clusters.
This makes it slower to find and retrieve each section of data. Disk defragmenter gathers all this data into one place.
To access:
Start > All Programs > Accessories > System Tools > Disk Defragmenter
Disk Error-Checking Tool (CHKDSK)
Checks integrity of files and folders by scanning the hard disk surface for physical errors.
If errors are detected, tool repairs them.
CHKDSK accessed through Disk Defragmenter or by entering CHKDSK on command line.
Or, follow these steps:
Start Menu, select Computer
Right-click the drive to check and select Properties
Click Tools tab
Under Error-checking, click Check Now
Under Check disk, select Scan for and attempt recovery of bad sectors
Fixes file system errors and checks for bad sectors while attempting to recover data from them.
Use at least once a month and when a sudden loss of power causes the system to shut down.
-5.3.4.5 System Information-
Admins can use System Information tool to collect and show information about local and remote computers.
Quickly finds info about software, drivers, hardware configurations and computer components.
To open:
Start > All Programs > Accessories > System Tools > System Information
Can send a file with this information to the help desk.
To export a System Information file, File > Export, type the filename, show it where to save, click Save.
In XP, it gives access to other tools:
Net Diagnostics: Runs network tests to troubleshoot network problems.
System Restore: Creates or loads a restore point for restoring system files and settings.
File Signature Verification Utility – Checks for system files that are not digitally signed.
DirectX Diagnostic Tool – Reports detailed info about DirectX components installed on your computer
Dr Watson – Debugs Windows to help diagnose program errors
-5.3.5.1 Remote Desktop-
Remote Desktop and Remote Assistance can be used to repair and upgrade computers.
Remote Desktop allows a user to view and control a computer from a remote location.
Remote Assistance allows assistance with problems from a remote location.
Lets the customer see what’s being repaired/upgraded.
Access Remote Desktop:
Start > All Programs > Accessories > Remote Desktop Connection
To enable and use Remote Assistance, follow these steps:
Click Start > right-click Computer > Properties Click Remote Settings link
Check Allow Remote Assistance Connections to This Computer
Click Apply > OK
Start > All Programs > Maintenance > Windows Remote Assistance
-5.3.6.1 Windows 7 Unique Utilities-
Control Panel utilities unique to Windows 7
HomeGroup
Network setting, allows users to share files and folders on a home network. Not available on work or public network.
Action Center
Windows Defender
Antispyware program, scans OS for unwanted software that might be a threat.
Protects against harmful software, like spyware.
Lets user delete or quarantine harmful files.
Accessed by Start > Control Panel > Windows Defender
RemoteApp and Desktop Connections
Allows access to remote computers and programs from a single folder.
To access, Start > Control Panel > RemoteApp and Desktop Connections
Troubleshooting
Allows troubleshooting within categories:
Programs: Solve compatibility issues
Hardware and Sound: Diagnose and solve with audio issues.
Network and Internet: Solve problems with Internet connections
System and Security: Maintenance checks, check for performance issues, and improve power usage.
To access this utility, Start > Control Panel > Troubleshooting
-5.3.6.2 Windows Vista Unique Utilities
Tablet PC Settings
Allows to customize functionality of tablet PC.
Start > Control Panel > Tablet PC Settings
Pen and Input Devices
Allows you to change settings for digital pens.
Start > Control Panel > Pen and Input Devices
Offline Files
Allows to select shared files and folders to be stored on a computer so they can be used when not connected from the network. When connected again, changes made offline are synced with the original files.
Start > Control Panel > Offline Files > General tab > View your offline files
Problem Reports and Solutions
Maintains log of problems in the system and Microsoft’s solutions. Moved Action Center in Windows 7.
Start > Control Panel > Problem Reports and Solutions
Printers
Allows adding, removing and configuring printers.
Start > Control Panel > Printers
-5.3.6.3 Windows XP Unique Utilities-
Add/Remove Programs
Start > Control Panel > Add/Remove Programs
Printers and Faxes
Allows adding printers and to set up faxing.
Start > Control Panel > Printers and Faxes
Automatic Updates
Downloads and updates automatically.
Start > Control Panel > System > Automatic Updates
Network Connections
Allows enabling and disabling network connections.
Start > Control Panel > Network Connections
Network Setup Wizard
Guides through the setup of a Small Office or Home Office Network.
Start > Control Panel > Network Connections > Common Tasks > Click Network Setup Wizard
-5.3.7.1 Windows CLI Commands-
To access CLI
Start > type CMD in search box > press Enter
Can then enter commands for specific functions.
If you can’t use a function, you may have to use as an admin.
Start > type CMD in search box > right-click cmd.exe > click Run as administrator > click Yes
-5.3.7.3 Run Line Utility-
Allows user to enter commands to configure Windows settings.
To access, Start > Search box > Type run > Enter
Common Commands:
CMD – open CLI interface
DXDIAG – displays details for all DirectX components and drivers installed
EXPLORER – Opens Windows Explorer
MMC – Opens Microsoft Management console
MSCONFIG – Opens System Configuration Utility, which performs diagnostics on startup files.
5 tabs to manage different features
General – Normal, Diagnostic and Selective startup methods
Boot – Provides boot options
Services – Enable/Disable running services
Startup – Disable/enable items that are automatically loaded
Tools – Launch Windows features usually found in the Control Panel
MSINFO32 – Displays complete system summary of the computer, including hardware and software info
MSTSC – Opens Remote Desktop Connection
NOTEPAD - Opens Notepad
REGEDIT – Opens Registry Editor
SERVICES.MSC – Opens Services Utility
You May Also Find These Documents Helpful
-
_____________ is the ability of a central processing unit (CPU) or a single core in a multi-core processor to execute multiple processesor threads concurrently…
- 378 Words
- 2 Pages
Satisfactory Essays -
* client – An application that works on a individual computer which then relies on another piece of equipment to perform operations.…
- 4516 Words
- 19 Pages
Powerful Essays -
|Multiple Users |Linux is a multi-user system |Windows is not because it designed to be used by…
- 2629 Words
- 11 Pages
Powerful Essays -
What is the difference between a multiprocessor and a multiprocessing system? Multiprocessor is when a computer has more than one processor to do the work, Multiprocessing is when one processor does multiple jobs at once. 4. Where on the disk should you put your /boot partition or the root (/)…
- 680 Words
- 10 Pages
Satisfactory Essays -
Programmers originally built the Unix operating system for other programmers to use. It is an extensible operating system, meaning it allows programmers to extend and change it to do anything they need it to. Essentially, it is built to multitask. It allows multiple users to use the same app or multiple users access to the same file. Although the computer cannot process all the requests at once, it does prioritize the requests to keep things orderly.…
- 680 Words
- 3 Pages
Good Essays -
An operating system (OS) is an interface between hardware and user which is responsible for the management and coordination of activities and the sharing of the resources of the computer that acts as a host for computing applications run on the machine. As a host, one of the purposes of an operating system is to handle the details of the operation of the hardware. This relieves application programs from having to manage these details and makes it easier to write applications. Almost all computers (including handheld computers,desktop computers, supercomputers, video game consoles) as well as some robots, domestic appliances (dishwashers, washing machines), and portable…
- 4639 Words
- 19 Pages
Powerful Essays -
| A computer that is made for one person at a time for word processing and gaming and internet use…
- 429 Words
- 2 Pages
Good Essays -
Multiuser operating systems allow the multiple users to access the resources of single systems at a time or at different time. It allows many users to take advantage of the computer's resources simultaneously. Some permit 100's to 1000 users to take advantage of the computer's resources simultaneously. They are successful because of the powerful, efficient, stable and secure operating systems like LINUX. It has a capability of providing each user the same data ensuring total privacy from each user even while accessed by 100's of users simultaneously.…
- 1455 Words
- 4 Pages
Powerful Essays -
3. What are multiuser systems? Why are they successful? Multiuser systems allow any people to use all system resources almost simultaneously. Successful due to being cost effective, and having a level of security that allows Linux users to protect their data from access by other users through means of file access permissions, which limits users to what they can read, write to, or which file they can execute. Also implements ACLs (Access Control Lists) in which gives users and administrators finer-grained control over file access permissions.…
- 4876 Words
- 18 Pages
Powerful Essays -
That a program may be written on one type of computer and then run on a wide variety of computers with little or no modification necessary.…
- 6434 Words
- 53 Pages
Powerful Essays -
Multiuser operating systems allows the multiple users to access the resources of a single systems at a time or at different time. allows many users to take advantage of the computer's resources simultaneously. some permit 100's to 1000 users to take advantage of the computer's resources simultaneously. They are successful because of the powerful, efficient, stable and secure operating systems like LINUX. it has a capability of providing each user the same data ensuring total privacy from each user even while accessed by 100's of users simultaneously.…
- 699 Words
- 3 Pages
Satisfactory Essays -
11. An OS’s capability to run more than one application or process at the same time is referred to which of the…
- 2490 Words
- 10 Pages
Good Essays -
5. H0: There is no difference in consumer’s satisfaction in response to the initiatives of ‘decreasing response times in the CompleteCare division’ and the ‘new loyalty rewards program’.…
- 2107 Words
- 9 Pages
Powerful Essays -
Historically, a manual file system was composed of a system of file folders and filing cabinets.…
- 2439 Words
- 17 Pages
Best Essays -
Reliability: The system is resilient to failures during execution, ie, no loops, no stops running due to lack of resources, etc.…
- 967 Words
- 3 Pages
Better Essays