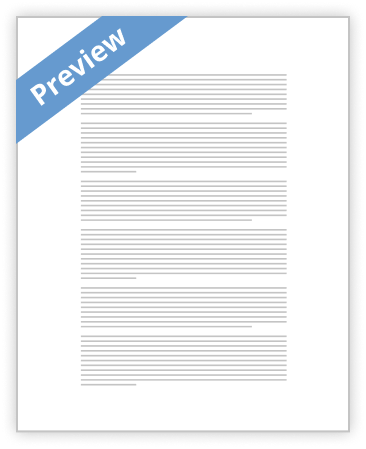LECTURE NOTE 02
CREATING SIMPLE FORMULAS
Formula. A formula is a group of symbols that make a mathematical statement. A formula can be a combination of values (numbers or cell references) and math operators (+, -, /, *, =) into an algebraic expression. Excel requires every formula to begin with an equal sign (=).
The following table illustrates the mathematical operators learned in school and those represented in Excel 2003.
| |School |Excel 2003 |
|Addition |+ |+ |
|Subtraction |- |- |
|Multiplication |X |* |
|Division |/ |/ |
|Equals |= |= |
The result of a formula-the answer to 2+3, for example-displays in the cell on the Excel worksheet. The formula is visible only in the formula bar. A formula's result will change as different numbers are entered into the cells included in the formula's definition.
----
CREATING A SIMPLE ADDITION FORMULA
A simple formula in Excel contains one mathematical operation only: one number plus a second number equals a third number. Writing a simple formula is really no more difficult than that: 1+1. The only difference in Excel is that all formulas must begin with the equal sign (=). It is not enough to type 1+1 in Excel because what will appear in the cell is "1+1." You must begin the equation with an equal sign, or =1+1. This holds true for any formula, simple or complicated, that adds, subtracts, multiplies or divides.
Let's add two numbers to create a third, 128+345=473. In Excel, this would be expressed by the formula, =128+345, as shown below.
To Create a Simple Formula that Adds Two Numbers: • Click the cell where the formula will be defined. • Type the equal sign (=) to let Excel know a formula is being defined. • Type the first number to be added (128, for example) • Type the addition sign (+) to let Excel know that an add operation is to be performed. • Type the second number to be added (345, for example • Press Enter or click the Enter button on the Formula bar to complete the formula.
But what if a column contains many numbers, each of which regularly changes? You don't want to write a new formula each time a number is changed. Luckily, Excel 2003 lets you include cell references in formulas.
A formula can add the value of two cells-B2 and B3, for example. Type any two values in these two cells and the formula will adjust the answer accordingly.
Using this method to calculate two numbers-128 and 345, for example-requires that you type 128 in cell B2, for example, and 345 in cell B3. The Excel formula, =B2+B3, would then be defined in cell B4.
To Create a Simple Formula that Adds the Contents of Two Cells: • Type the numbers you want to calculate in separate cells (for example, type 128 in cell B2 and 345 in cell B3). • Click the cell where the answer will appear (B4, for example). • Type the equal sign (=) to let Excel know a formula is being defined. • Type the cell number that contains the first number to be added (B2, for example). • Type the addition sign (+) to let Excel know that an add operation is to be performed. • Type the cell number that contains the first number to be added (B3, for example). • Press Enter or click the Enter button on the Formula bar to complete the formula.
----
CREATING A SIMPLE SUBTRACTION FORMULA USING POINT-AND-CLICK METHOD
Formulas can be created by using either numbers or cell references in the definition. You can also use the mouse to select the cells to be used in the formula instead of typing the cell number or cell reference. Using this method, we are going to write a simple formula that subtracts one cell from another: =B3-B2.
To Create a Simple Formula using the Point and Click Method: • Type the numbers you want to calculate in separate cells (for example, type 128 in cell B2 and 345 in cell B3). • Click the cell where the answer will appear (B4, for example). • Type the equal sign (=) to let Excel know a formula is being defined. • Click on the first cell to be included in the formula (B3, for example). • Type the subtraction sign (-) to let Excel know that a subtraction operation is to be performed. • Click on the next cell in the formula (B2, for example). • If you include multiple cells in the formula, repeat steps 4 and 5 until the entire formula is entered. • Press Enter or click the Enter button on the Formula bar to complete the formula.
----
CREATING SIMPLE MULTIPLICATION FORMULAS
Creating multiplication formulas is very similar to addition and subtraction formulas. To multiply two cells the formula, B2 and B3, you would need to insert a multiplication operator * between them, =B2*B3.
To Create a Simple Formula that Multiplies the Contents of Two Cells: • Type the numbers you want to calculate in separate cells (for example, type 128 in cell B2 and 345 in cell B3). • Click the cell where the answer will appear (B4, for example). • Type = • Click on the first cell to be included in the formula (B2, for example). • Type a mathematical operator (Ex: the multiplication symbol *). The operator displays in the cell and Formula bar. • Click on the next cell in the formula (B3, for example). • If you include multiple cells in the formula, repeat steps 4 and 5 until the entire formula is entered. • Press Enter or click the Enter button on the Formula bar to complete the formula.
----
CREATING SIMPLEM DIVISION FORMULAS
Creating division formulas is very similar to the addition, subtraction and multiplication formulas. To divide the contents of cell B2 by cell B3, you would need to insert a division operator / between them, =B2/B3.
To Create a Simple Formula that Divides One Cell by Another: • Type the numbers you want to calculate in separate cells (for example, type 128 in cell B2 and 345 in cell B3). • Click the cell where the answer will appear (B4, for example). • Type the equal sign (=) to let Excel know a formula is being defined. • Click on the first cell to be included in the formula (B2, for example). • Type a mathematical operator (Ex: the division symbol /). The operator displays in the cell and Formula bar. • Click on the next cell in the formula (B3, for example). • If you include multiple cells in the formula, repeat steps 4 and 5 until the entire formula is entered. • Very Important: Press Enter or click the Enter button on the Formula bar. This step ends the formula.
----
CREATING COMPLEX FORMULAS
Simple formulas have one mathematical operation. Complex formulas involve more than one mathematical operation.
The order of mathematical operations is very important. If you enter a formula that contains several operations--like adding, subtracting and dividing--Excel 2003 knows to work those operations in a specific order. The order of operations is: 1. Operations enclosed in parenthesis 2. Exponential calculations (to the power of) 3. Multiplication and division, whichever comes first 4. Addition and subtraction, whichever comes first
Using this order, let us see how the formula 120/(8-5)*4-2 is calculated in the following picture:
Let's take a look at another example:
2*(6-4) =?
Is the answer 8 or 4? Well, if you ignored the parentheses and calculated in the order in which the numbers appear, 2*6-4, you'd get the wrong answer, 8. You must follow the order of operations to get the correct answer.
To Calculate the Correct Answer: • Calculate the operation in parenthesis (6-4), where the answer is 2. • Multiply the answer obtained in step #1, which is 2, to the numeric 2* that opened the equation. In other words, multiply 2*2. • The answer is 4.
[pic]When using formulas with cell references, the results change each time the numbers are edited.
[pic]Remember: In Excel, never do math "in your head" and type the answer in a cell where you would expect to have a formula calculate the answer.
Before moving on, let's explore some more formulas to make sure you understand the order of operations by which Excel calculates the answer.
|5*3/2 |Multiply 5*3 before performing the division operation |
| |because the multiplication sign comes before the division |
| |sign. The answer is 7.5. |
|5/3*2 |Divide 5/3 before performing the multiplication operation |
| |because the division sign comes before the multiplication |
| |sign. The answer is 3.333333. |
|5/(3*2) |Perform the operation in parentheses (3*2) first and divide|
| |5 by this result. The answer is 0.833333. |
|5+3-2 |Add 5+3 before performing the subtraction operation because|
| |the addition sign comes before the subtraction sign. The |
| |answer is 6. |
|5-2+3 |Subtract 5-2 before performing the addition operation |
| |because the subtaction sign comes before the addition sign.|
| |The answer is 6. |
|5-2*3 |Multiply 2*3 before performing the subtraction operation |
| |because the multiplication sign is of a higher order than |
| |the subtaction sign. The answer is -1. |
|(5-2)*3 |Perform the operation in parenthesis (5-2) first and then |
| |multiply by 3. The answer is 9. |
----
CREATING COMPLEX FORMULAS
Excel 2003 automatically follows a standard order of operations in a complex formula. If you want a certain portion of the formula to be calculated first, put it in parentheses.
If we wanted to add the contents of cell B2 and cell B3, for example, and then take that answer and multiply it by the data in cell A4, then we would need to define the following formula: =(B2+B3)*A4.
• Enter the numbers you want to calculate. • Click the cell where you want the formula result to appear. • Type the equal sign (=) to let Excel know a formula is being defined. • Type an open parenthesis, or ( • Click on the first cell to be included in the formula (cell B2, for example). • Type the addition sign (+) to let Excel know that an add operation is to be performed. • Click on the second cell in the formula. The reference B3 displays where you want your result. • End the B2+B3 operation by adding the close parenthesis, or ) • Type the next mathematical operator, or the multiplication symbol (*) to let Excel know that an multiply operation is to be performed. • Click on the third cell to be included in the formula, cell A4. • Very Important: Press Enter or click the Enter button [pic]on the Formula bar. This step ends the formula.
[pic]Try changing one of the values in the formula and watch the answer to the formula change.
----
FILLING FORMULAS TO OTHER CELLS
Sometimes, you will write a formula that gets used a lot in different places of a worksheet. For example, a spreadsheet may contain several columns of numbers. Each column will contain a formula that adds all the numbers in it. You could write the formula several times, once in each column. Or you could copy-and-paste it into each column. The fill formula method allows you to copy a formula and fill it into many different consecutive cells at the same time.
The mouse pointer changes to a black crosshair when passed over the fill handle, or the square box in the lower right corner of the cell.
To Use the Fill Handle to Copy a Formula to a Surrounding Cell: • Click on the cell that contains the formula to be copied. • Position the mouse pointer over the fill handle. • Click and hold the left mouse button, and then drag the contents to the cell that's to receive the fill formula. • Release the mouse button. • Select the Copy Cells option in the fill formula drop-down menu.
The cell references in a formula are automatically updated when the formula is copied to other cells in the spreadsheet.
[pic]You can also use copy and paste to copy a formula to other cells. Click next to learn more about the copy and paste method.
----
COPY AND PASTE FORMULAS
The process to copy and paste a formula is identical to that process used to copy and paste text.
To Copy and Paste a Formula: • Select the cell that contains the formula to be copied. • Click the [pic]Copy button. Marching "ants" appear around the copied cell(s).
• Select the cell where the copied formula is to be pasted. • Press the Enter key. The formula is copied to the new location.
----
REVISING FORMULAS
You can revise any formula that was previously written in a worksheet.
To Revise a Formula using the Keyboard: • Double-click the cell that contains the formula you want to revise. • The cursor can now move left and right between the values in the formula in cell B5.
• Make the necessary changes to the formula. • Press the Enter key or click the Enter button to accept the new formula.
----
CREATING AN ABSOLUTE REFERENCE
In earlier lessons we saw how cell references in formulas automatically adjust to new locations when the formula is pasted into different cells.
Sometimes, when you copy and paste a formula, you don't want one or more cell references to change. Absolute reference solves this problem. Absolute cell references in a formula always refer to the same cell or cell range in a formula. If a formula is copied to a different location, the absolute reference remains the same.
An absolute reference is designated in the formula by the addition of a dollar sign ($). It can precede the column reference or the row reference, or both. Examples of absolute referencing include:
|$A$2 |The column and the row do not change when copied. |
|A$2 |The row does not change when copied. |
|$A2 |The column does not change when copied. |
To Create an Absolute Reference: • Enter the numbers you want to calculate (e,g., 34,567 in cell B2 and 1,234 in cell B3). • Then, create a simple formula (=B2+B3).
• To create an absolute reference in the formula just created, insert a $ value before the B (column reference) and 2 (row reference) in the reference to B2 so the new formula reads, (=$B$2+B3)
• Copy and Paste the formula to another adjacent cell. The formula now includes an absolute reference to B2, (=$B$2+D3).
----
USING FUNCTIONS
A function is a pre-defined formula that helps perform common mathematical functions. Functions save you the time of writing lengthy formulas. You could use an Excel function called Average, for example, to quickly find the average of range of numbers. Or you could use the Sum function to find the sum of a cell range. Excel 2003 contains many different functions.
Each function has a specific order, called syntax, which must be strictly followed for the function to work correctly.
Syntax Order: 1. All functions begin with the = sign. 2. After the = sign define the function name (e.g., Sum). 3. One or more arguments-numbers, text or cell references-enclosed by parentheses. If there is more than one argument, separate each by a comma.
An example of a function with one argument that adds a range of cells, B3 through B10:
An example of a function with more than one argument that calculates the average of numbers in a range of cells, B3 through B10, and C3 through C10:
Excel literally has hundreds of different functions to assist with your calculations. Building formulas can be difficult and time-consuming. Excel's functions can save you a lot of time and headaches.
----
MS EXCEL FUNCTIONS
There are many different functions in Excel 2003. Some of the more common functions include:
Statistical Functions: • SUM - summation adds a range of cells together. • AVERAGE - average calculates the average of a range of cells. • COUNT - counts the number of chosen data in a range of cells. • MAX - identifies the largest number in a range of cells. • MIN - identifies the smallest number in a range of cells.
Financial Functions: • Interest Rates • Loan Payments • Depreciation Amounts
Date and Time functions: • DATE - Converts a serial number to a day of the month • Day of Week • DAYS360 - Calculates the number of days between two dates based on a 360-day year • TIME - Returns the serial number of a particular time • HOUR - Converts a serial number to an hour • MINUTE - Converts a serial number to a minute • TODAY - Returns the serial number of today's date • MONTH - Converts a serial number to a month • YEAR - Converts a serial number to a year
[pic]You don't have to memorize the functions but should have an idea of what each can do for you.
----
FINDING THE SUM OF A RANGE OF DATA
The AutoSum function allows you to create a formula that includes a cell range-many cells in a column, for example, or many cells in a row.
To Calculate the AutoSum of a Range of Data: • Type the numbers to be included in the formula in separate cells of column B (Ex: type 128 in cell B2, 345 in cell B3, 243 in cell B4, 97 in cell B5 and 187 cell B6). • Click on the first cell (B2) to be included in the formula. • Using the point-click-drag method, drag the mouse to define a cell range from cell B2 through cell B6. • On the Standard toolbar, click the Sum button. • The sum of the numbers is added to cell B7, or the cell immediately beneath the defined range of numbers. • Notice the formula, =SUM(B2:B6), has been defined to cell B7.
----
FINDING THE AVERAGE OF A RANGE OF DATA
The Average function calculates the average of a range of numbers. The Average function can be selected from the AutoSum drop-down menu.
To Calculate the Average of a Range of Data: • Type the numbers to be included in the formula in separate cells of column B (Ex: type 128 in cell B2, 345 in cell B3, 243 in cell B4, 97 in cell B5 and 187 cell B6). • Click on the first cell (B2) to be included in the formula. • Using the point-click-drag method, drag the mouse to define a cell range from cell B2 through cell B6. • On the Standard toolbar, click on the drop-down part of the AutoSum button.
[pic]
• Select the Average function from the drop-down Functions list.
• The average of the numbers is added to cell B7, or the cell immediately beneath the defined range of numbers. • Notice the formula, =AVERAGE(B2:B6), has been defined to cell B7.
----
ACCESSING MS EXCEL FUNCTIONS
To Access Other Functions in Excel: • Using the point-click-drag method, select a cell range to be included in the formula. • On the Standard toolbar, click on the drop-down part of the AutoSum button. • If you don't see the function you want to use (Sum, Average, Count, Max, Min), display additional functions by selecting More Functions.
• The Insert Function dialog box opens. • There are three ways to locate a function in the Insert Function dialog box:
You can type a question in the Search for a function box and click GO, or
You can scroll through the alphabetical list of functions in the Select a function field, or • You can select a function category in the Select a category drop-down list and review the corresponding function names in the Select a function field. • Select the function you want to use and then click the OK button.
----
NAMING WORKSHEETS
At the beginning of this course, we learned that the tabs displayed at the bottom of the screen are named Sheet1, Sheet2 and Sheet3. These are not very informative names. Excel 2003 allows you to define a meaningful name for each worksheet in a workbook-Checkbook, Reports, Accounts-so you can quickly locate information.
To Name a Worksheet: • Double-click the sheet tab to select it. The text is highlighted by a black box.
• Type a new name for the worksheet.
• Press the Enter key. • The worksheet now assumes the descriptive name defined.
----
INSERTING WORKSHEETS
By default, each new workbook in Excel 2003 defaults to three worksheets named Sheet1, Sheet2 and Sheet3. You have the ability to insert new worksheets if needed or delete others you no longer want.
To Insert a New Worksheet: • Choose Insert [pic]Worksheet from the menu bar.
• A new worksheet tab is added to the bottom of the screen. It will be named Sheet4, Sheet5 or whatever the next sequential sheet number may be in the workbook.
----
DELETING WORKSHEETS
Any worksheet can be deleted from a workbook, including those that have data in it. Remember, a workbook must contain at least one worksheet.
To Delete One or More Worksheets: • Click on the sheet(s) you want to delete. • Choose Edit [pic]Delete Sheet from the menu bar.
• The following dialog box appears if the sheet being deleted contains information on it.
• Click the Delete button to remove the worksheet and all the data in it.
[pic]Another way to delete or insert a worksheet is to right-click on the sheet to be deleted and then select Delete or Insert from the shortcut menu.
----
GROUPING AND UNGROUPING WORKSHEETS
A workbook is a multi-page Excel document that contains multiple worksheets. Sometimes you will want to work with the worksheets one at a time as if each is a single unit. Other times, the same information or formatting may need to be added to every worksheet. You can type and retype the same information in each worksheet, or apply identical formatting, or you can group the worksheet and enter the information once.
Worksheets can also be combined together into a group. Grouping worksheets allows you to apply identical formulas and/or formatting across all the worksheets in the group. When you group worksheets, any changes made to one worksheet will also be changed in any other worksheets in the group. If many worksheets are to have the same data--regions, departments, quarters, months, weeks and days, for example--then you type it once and it will appear on every worksheet included in the grouping.
To Group Worksheets: • To select one worksheet, click on the sheet tab. • To select more than one worksheet, hold the Control key down and click on one or more worksheet tabs in the workbook. • To select all worksheets in a workbook, right-click on any worksheet tab and choose Select All Sheets from the shortcut menu.
When finished entering, moving, copying or formatting the data, you will need to ungroup worksheets. If you do not ungroup the sheets, any work you do in one sheet will be duplicated in all the others.
To Ungroup Worksheets: • Right-click on any of the selected worksheet tabs. • Choose Ungroup Sheets from the shortcut menu.
You May Also Find These Documents Helpful
-
An equation is a number sentence that says that the expressions on either side of the equals sign represent the same number. An expression may be used to designate a value; these can be variables, operations, and or functions. Using algebraic expression, there is no equal sign, only operations. You can simplify an expression not solve it.…
- 674 Words
- 3 Pages
Satisfactory Essays -
Show all calculations. If Excel is used, must show calcs outside of cells (other than obvious, ie. stmts.)…
- 829 Words
- 10 Pages
Powerful Essays -
To divide the value of one cell by some other number, you'd use the _________ symbol…
- 2429 Words
- 10 Pages
Good Essays -
8. You press the Ctrl+ˋ keys to display the formulas in cells instead of their resulting values or click the Show Formulas button in the Formula Auditing group on the FORMULAS tab.…
- 193 Words
- 1 Page
Satisfactory Essays -
Another two key features in Excel are financial functions and hyperlinks. The financial functions help us and businesses make key decisions. An example would be if we had personal loans, or a mortgage. In this we can set up an Excel worksheet with the PMT function that helps us see how much interest we are paying on said loans every month. Furthermore, the financial functions allow us to calculate loan and payments and values, and create loan amortization schedules. Another part of Excel’s integration capability is embedding hyperlinks to other documents. We are able to refer cells by assigned names, and on inserting financial functions, amortization schedules, and data tables. Financial functions are set up using arguments,…
- 726 Words
- 3 Pages
Good Essays -
Many organizations use spreadsheets to keep record of financial, employee, customer, and vendor information. Spreadsheets make it easier to create budgets, calendars, invoices, and contact lists. With Microsoft Excel, it can be linked to other programs such as Microsoft Word and Access. Spreadsheets help to compile a company’s data into user friendly data.…
- 513 Words
- 3 Pages
Good Essays -
For instance, in pumping operations, rise over run calculations are essential, along with friction loss per foot of a pressure and volume of a moving water column in a hose line. You need to be quick thinking on your feet and know what formula/calculation you will be using because most of these calculations will be used in pressure situations. In a fuel loading situation, a basic formula is used to calculate given structure depending on its use and resources needed, including water supplies. Trigonometry and geometry are used to determine a given slope and fuel load as well. Temperature, wind direction and speed calculations are essential to safe brush and forest fire extinguishing. Firefighter aircrews have to use math to determine their fuel requirements and angle of attack for air drops of water and retardant over a wild land fire.…
- 421 Words
- 2 Pages
Satisfactory Essays -
1.3.8: Students will generate and solve two-step addition and subtraction problems and one-step multiplication problems based on practical situations. Model addition, subtraction, multiplication, and division in a variety of ways. Use mathematical vocabulary and symbols to describe multiplication and division.…
- 1113 Words
- 5 Pages
Good Essays -
The Operation Symbols that are needed for a person to be familiar with are Muliplication, Division, Addition, and Subtraction.…
- 328 Words
- 2 Pages
Satisfactory Essays -
of names. You can assign a unique name to an individual cell or to a range of cells.…
- 4305 Words
- 18 Pages
Good Essays -
Open Microsoft Excel. Click in the cell in which you wish the result of your formula to show. Type the following formula starter: =PV(…
- 2320 Words
- 10 Pages
Better Essays -
Using this formula could be very important in my everyday life If I wanted to put money to the side to plan a trip or a college fund. I would know exactly how much money I would need to put to the side to do so.…
- 431 Words
- 2 Pages
Satisfactory Essays -
When solving algebraic equations, there are many properties that need to be identified to solve the equation. Some of the properties to be identified are distributive which helps remove the parentheses, and then to simplify you must combine like terms. Another term you need to identify is coefficients, which is for example in an equation could be 4a in 4a+7=12. To solve equations you must be able to identify all of the properties and know the steps that go along with them.…
- 416 Words
- 2 Pages
Satisfactory Essays -
You'll see that beside the mathematical signs, you may have brackets, numbers, or cell addresses.…
- 851 Words
- 4 Pages
Good Essays -
It does not surprise me to see how math and equations are part of our daily practices and responsibilities. As a finance controller, I found myself more than often, running equations and numbers to calculate and forecast future expenses. At home, I manage a budget sheet with past expense and future forecasted ones. I use equations to determine the running rate of my different bills like utilities, phone, and grocery to forecast my future expenses.…
- 731 Words
- 3 Pages
Good Essays