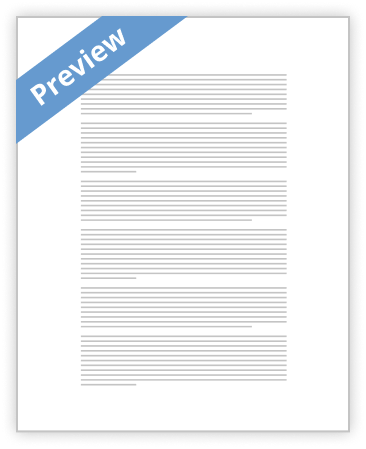Keyboard shortcuts are combinations of two or more keys that, when pressed, can be used to perform a task that would typically require a mouse or other pointing device. Keyboard shortcuts can make it easier to interact with your computer, saving you time and effort as you work with Windows and other programs.
Most programs also provide accelerator keys that can make it easier to work with menus and other commands. Check the menus of programs for accelerator keys. If a letter is underlined in a menu, that usually means that pressing the Alt key in combination with the underlined key will have the same effect as clicking that menu item.
Pressing the Alt key in some programs, such as Paint and WordPad, shows commands that are labeled with additional keys that you can press to use them.
You can also create new keyboard shortcuts to open programs. For more information, see Create keyboard shortcuts to open programs.
Hide all
Ease of Access keyboard shortcuts
The following table contains keyboard shortcuts that can help make your computer easier to use.
Press this key
To do this
Right Shift for eight seconds
Turn Filter Keys on and off
Left Alt+Left Shift+PrtScn (or PrtScn)
Turn High Contrast on or off
Left Alt+Left Shift+Num Lock
Turn Mouse Keys on or off
Shift five times
Turn Sticky Keys on or off
Num Lock for five seconds
Turn Toggle Keys on or off
Windows logo key +U
Open the Ease of Access Center
General keyboard shortcuts
The following table contains general keyboard shortcuts.
Press this key
To do this
F1
Display Help
Ctrl+C (or Ctrl+Insert)
Copy the selected item
Ctrl+X
Cut the selected item
Ctrl+V (or Shift+Insert)
Paste the selected item
Ctrl+Z
Undo an action
Ctrl+Y
Redo an action
Delete (or Ctrl+D)
Delete the selected item and move it to the Recycle Bin
Shift+Delete
Delete the selected item without moving it to the Recycle Bin first
F2
Rename the selected item
Ctrl+Right Arrow
Move the cursor to