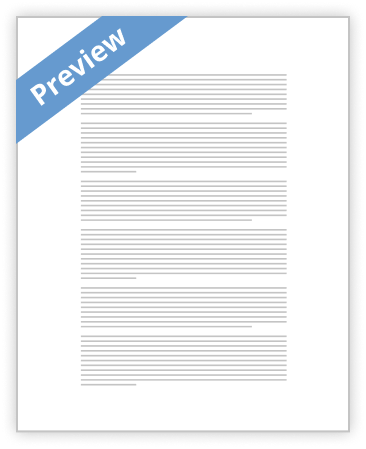Introduction
This session is targeted at those who wish to learn the new key features of MS Word 2007. It will cover use of the ribbon, adding tools to the Quick Access Toolbar and using live preview before making selections.
By the time you have completed this session you should be able to:
1. Work with the new ribbon in Word 2007 2. Add tools to the Quick Access Toolbar 3. Use the Office Button 4. Use Live Preview and make selection 5. Create, save and format a document 6. Indent paragraphs and change line spacing 7. Create bullet and number list 8. Change format of bullets and number list 9. Apply borders and shading to paragraphs 10. Add a header or footer and page numbers to documents 11. Select tools from the Mini Toolbar 12. Work with Super tool tips 13. Use Launchers to display dialog boxes 14. Create and modify tables 15. Add and remove items from the Status Bar 16. Select Word Options 17. Understand the new file formats 18. Use the Compatibility Checker 19. Understand and apply the different security features
Documents needed for practical are contained within the EssentialsInWord folder on the desktop or download from http://www.qub.ac.uk/student
Click on the Training Materials link (under Useful Information), scroll down to Microsoft Office 2007. Click on the Zip files for Word Essential.zip and download either to desktop or H drive. Right click on the zip file and select Extract All (or unzip to here)
This practical should take you approximately 2 hours to complete
Microsoft Word’s 2007 Ribbon
When Word 2007 is first opened, a new blank document is automatically created. The ribbon displayed across the top of the screen replaces the old toolbars and menus.
The ribbon is divided into eight tabs (if Developer tab is shown), plus an additional tab if add-ins are being used. The number of items shown in the ribbon will vary depending on the
References: 4. .dotm – file ending for macro enabled templates By clicking on the Office Button and selecting Save As, you have the option to save as a Word Document (2007 version), Word Template, Word 97-2003 or select Other Formats, see figure 29