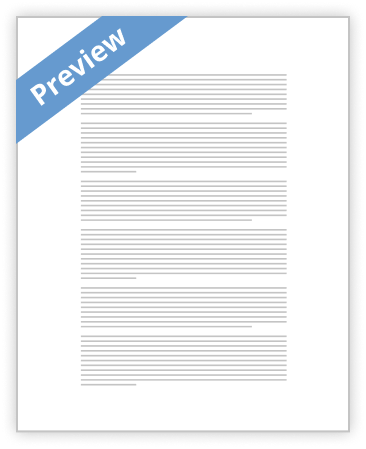Re-create on chart on the Germany PowerPoint deck: * Make sure you have Think-Cell installed properly and it shows up in the “Insert” ribbon in both PowerPoint and Excel
* In Excel, pull up or input the necessary data that you want to show up in chart form, then highlight the data:
* Make sure you have PowerPoint open with the Think-Cell add-on visible in the “Insert” tab
* In Excel, on the “Insert” tab, click the “Charts” button with a downward facing arrow in the think-cell add-on area and select the chart type you want. * Note that the arrows surrounding each chart type will affect the format of the chart so make sure to select the one you want.
* After clicking a directional arrow, you will be taken to PowerPoint as shown below. Click anywhere to drop the chart into PowerPoint. You can also click and drag to make the chart as large or small as you want.
* Once you click and drop the chart, it shows up like so:
* If you change the data in the Excel file, you can and then update the link to see the change in the PowerPoint chart. In this example, we will change B13 to 300 rather than 231 * Make the change in your Excel data table, then go back to your PowerPoint chart and click this button: * As you can see above, clicking the Excel flag automatically updates the chart to the new data. * By clicking the button shown below, you can undo and revert back to the prior chart numbers *
* To change the color of the columns, click on the column itself and click the color drop-down menu on the far left:
* To add a Category Difference Arrow, right click the column you want the arrow to flow from, and select: Add Category Difference Arrow. You can remove the arrow by right clicking the same column and clicking the Remove Category Difference Arrow