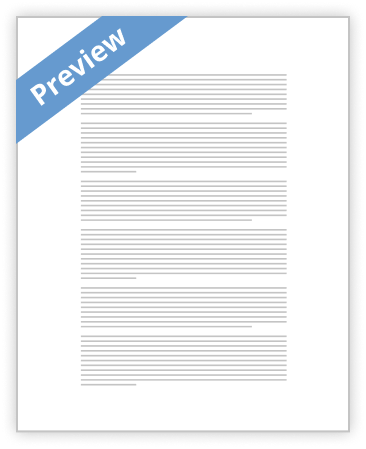1. Click on Start. Go to Run. Users running Windows 8, Windows 7 or Vista, go to Search.
2. Type gpedit.msc and press Enter.
3. Navigate to User Configuration/ Administrative Templates / System.
4. In the work area, double click on "Prevent Access to registry editing tools".
5. In the popup window, encircle Disabled and click on OK.
6. Normally, Registry Editor will be immediately accessible. If it is not, restart your PC.
Enable Task Manager from Registry in Windows 8, 7, XP or Vista
Registry Editor is an inbuilt Windows tool that is used to modify registry keys which tell Windows how it should work. A simple registry modification can be used to bypass the Task Manager block. To do so, just follow the steps:-
1. Click on Start. Go to Run. If you use Windows 8, Windows 7 or Windows Vista, go to Search.
2. Type regedit and press Enter. Registry Editor will start. If Registry Editor is also disabled, you will first need to enable registry editing.
3. Through the left hand navigation pane, navigate to HKEY_CURRENT_USER\Software\Microsoft\ Windows\ Current Version\Policies\System. If the System key is not there, you will need to create it.
4. In the work area, locate "DisableTaskMgr". If this value is not there, you will need to create a new DWORD value called DisableTaskMgr. Double click on it. A window will pop up.
5. Enter its value data as 0 and press OK.
6. Close Registry Editor. If Task Manager is still disabled, restart your