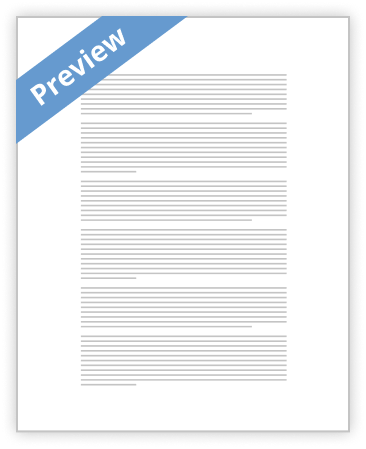Managing Local Storage
This lab contains the following exercises and activities:
Exercise 22.1
Working with Basic Partitions
Exercise 22.2
Lab Challenge
Working with Dynamic Partitions
Managing Storage Spaces
Exercise 22.1
Working with Basic Partitions
Overview
In this exercise, you will create and manipulate partitions on a basic disk.
Mindset
Basic disks enable you to create simple volumes and then extend or shrink them as needed.
Completion time
10 minutes
4. Click OK to initialize Disk1 and Disk2. Based on the information in the Disk Management snap-in, fill out the information in Table 22-1 on your lab worksheet.
Table 22-1
Disk information
Disk 0
Disk 1
Disk 2
Disk type (basic or dynamic) basic basic basic Total disk size
63.66 GB
20GB
20GB
Number and type of partitions
1 NTFS
Unallocated
Unallocated
Amount of unallocated space
54.32GB
20GB
20Gb
12. Take a screen shot of the Disk Management window that shows the simple volume you created by pressing Ctrl+Prt Scr and then paste the resulting image into the Lab 22 worksheet file in the page provided by pressing Ctrl+V.
[]
Exercise 22.2
Working with Dynamic Partitions
Overview
In this exercise, you will create a spanned volume that utilizes space from two physical hard disks.
Mindset
A spanned volume enables you to combine the space from two or more disks into a single entity.
Completion time
10 minutes
Question 1
What has happened to the primary partition you created earlier in this lab?
It was made Dynamic
Question 2
After you converted the basic disk to a dynamic disk, how many partitions can be found on the disk? How do you know?
2 because there is a c\ x drive
Question 3
Why is the option to extend the volume grayed out?
Because you can’t change the partition size
14. Take a screen shot of the Disk Management window that shows the spanned volume you created by pressing Ctrl+Prt Scr and then paste the resulting image into the Lab 22 worksheet file in the page provided by